Provide everything your customer needs to expedite placing an order, manage their account, and pay their account balance. Customers are often looking for past orders, their specific pricing, account info, and account balances. The customer portal option allows customers to view all order history and pay any outstanding invoices from the ecommerce website.
-
Customer History - Give web customers complete order history from their website account. All order history can be viewed including previous sales orders and invoices entered from the website, point-of-sale, or EBMS order entry to facilitate quick reordering.
-
Web Pay - Customers can pay any balance on their account from your website. Outstanding invoices that were placed via the website, over the phone, remote device, or from the store can be viewed and paid quickly and efficiently. Customers with recurring contracts, service contracts, and wholesale customers with terms can quickly pay account balances. Send a link with the customer statement or invoice and reduce the time it takes to get paid.
Customer History
This optional feature allows web customers to view complete order history from their website account. All order history can be viewed from the website account including previous sales orders and invoices entered from the website, point-of-sale, or EBMS order entry.
Go to the website and login with the customer username and password credentials. Review the Customer Portal Overview section for details on creating and managing customer accounts.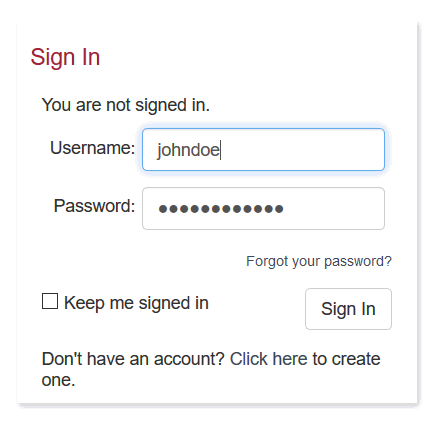
Click on Order History.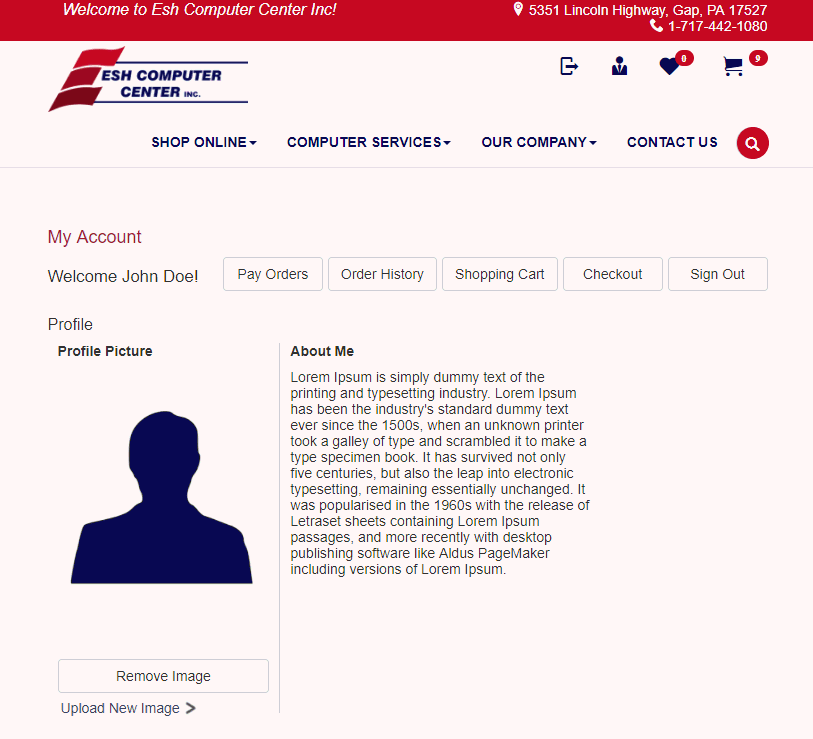
All sales order and invoices will be listed including those entered in EBMS via POS and Order Entry.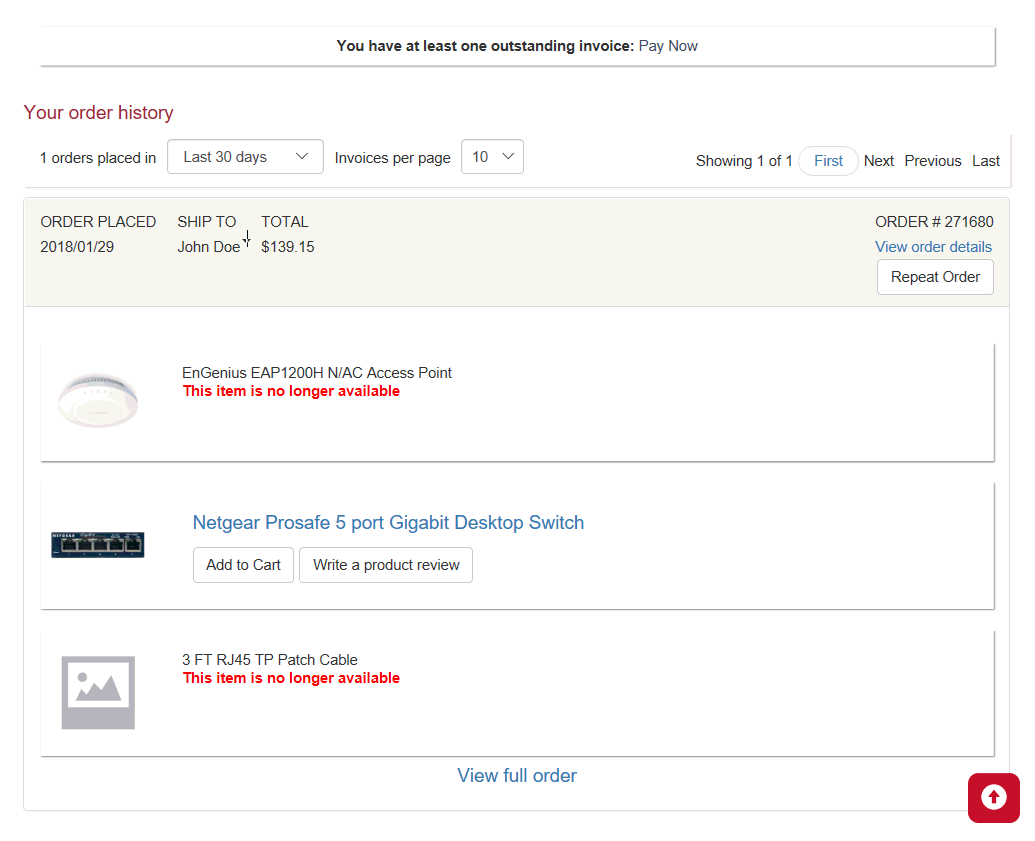
Sort order history by Last 30 Days, Last 3 Months, Last 6 Months, and by Year.
Repeat Order will add all the items on that order to the cart again if the item is available.
Each order is listed with up to the first three items shown on the overview page. Select View Full Order to view the entire order.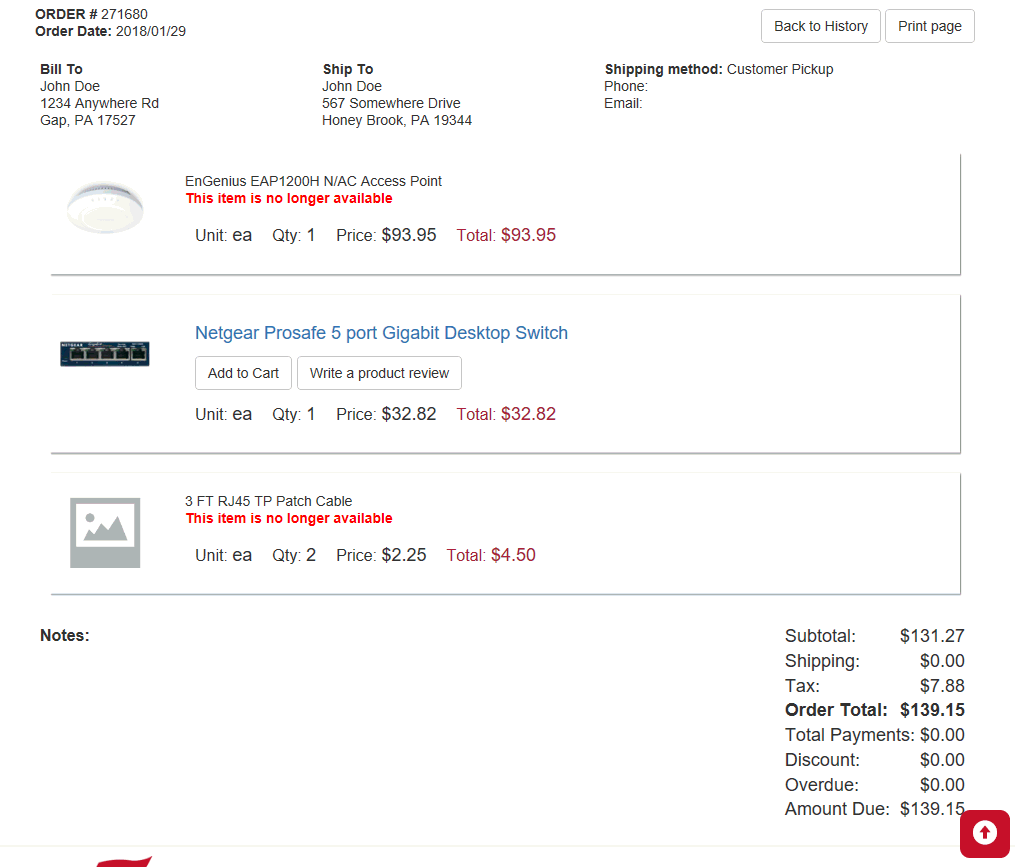
-
-
Print Page allows the order to be printed.
-
Users can print any available item to the cart again using Add to Cart.
-
Users can Write a Product Review for any available item.
-
Review the Customer History section of the Sales documentation to learn how to view history within EBMS.
Web Pay
This optional feature allows web customers to pay outstanding invoices on their account from the website. These features are useful for customers with reoccurring contracts, service contracts, and wholesale customers with terms. Orders that are placed over the phone, from a remote device, or from the store can be viewed and paid from the website customer portal.
If a customer has any outstanding invoices an option to Pay Now will appear on the Order History page.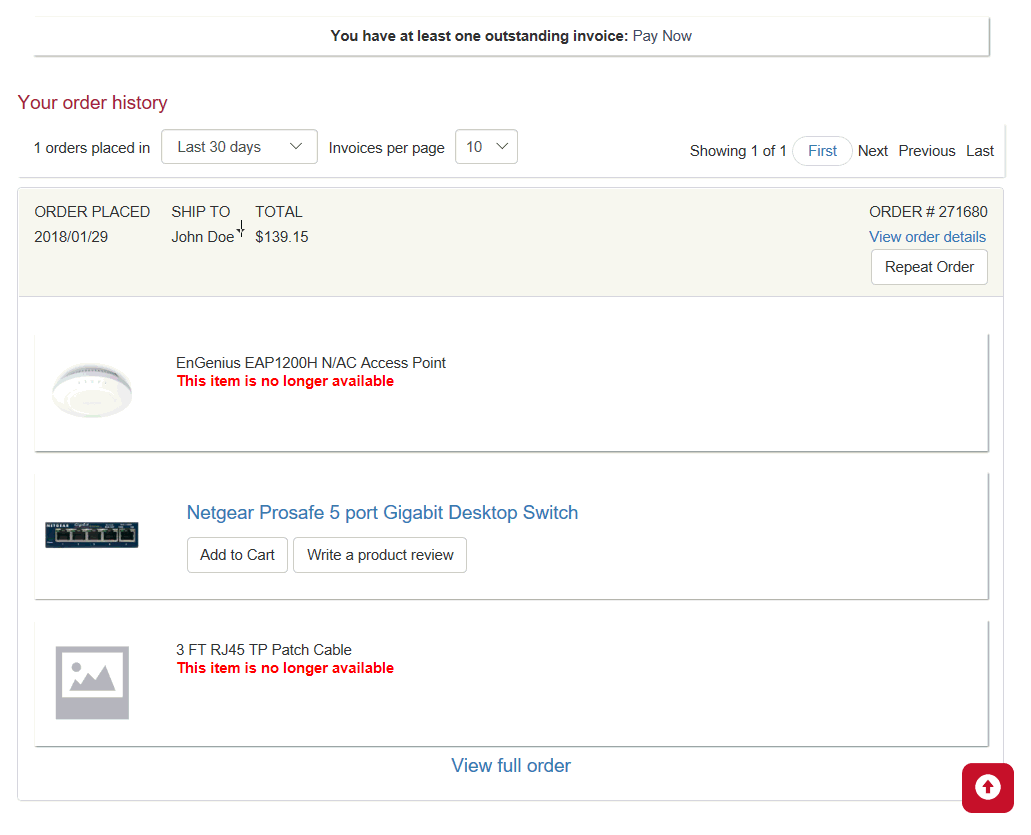
-
Click on the Pay Now link to view all invoices and orders with unpaid balances. The user can choose to apply any payment amount towards a specific order or distributed to the account.
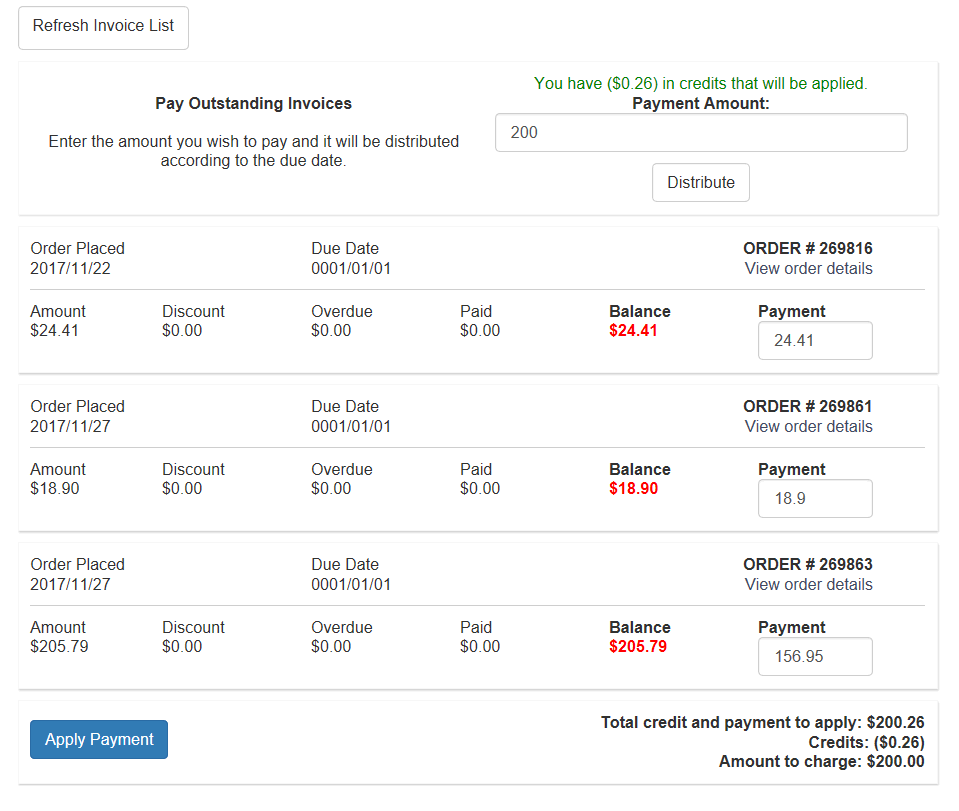
-
Enter an amount in Payment Amount at the top of the screen to apply a payment towards the account total. Select Distribute enter an amount in Payment Amount at the top of the screen and select Distribute. The payment will be applied starting with the oldest invoice.
-
Enter an amount in the Payment of the individual invoice line to apply payment to a specific invoice or several invoices. Invoices can be overpaid which will result in a credit on the account.
-
Credits are noted in green above the Payment Amount and will be automatically applied when any payment is made.
-
-
Select Apply Payment to enter billing info.
-
Enter the Billing Information and select Credit Card.
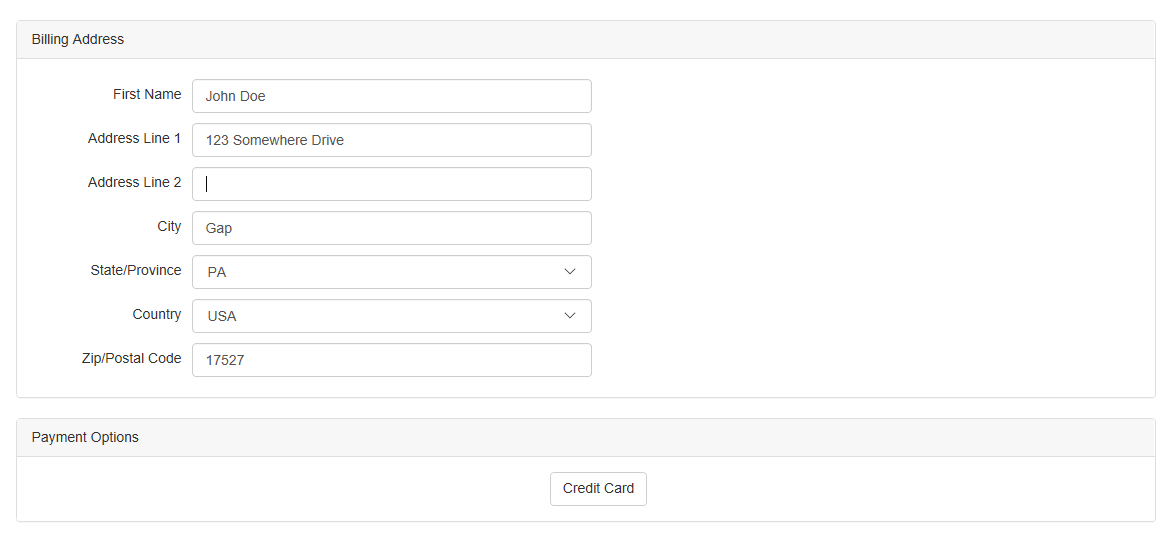
-
Enter all Credit Card Information and select Submit.
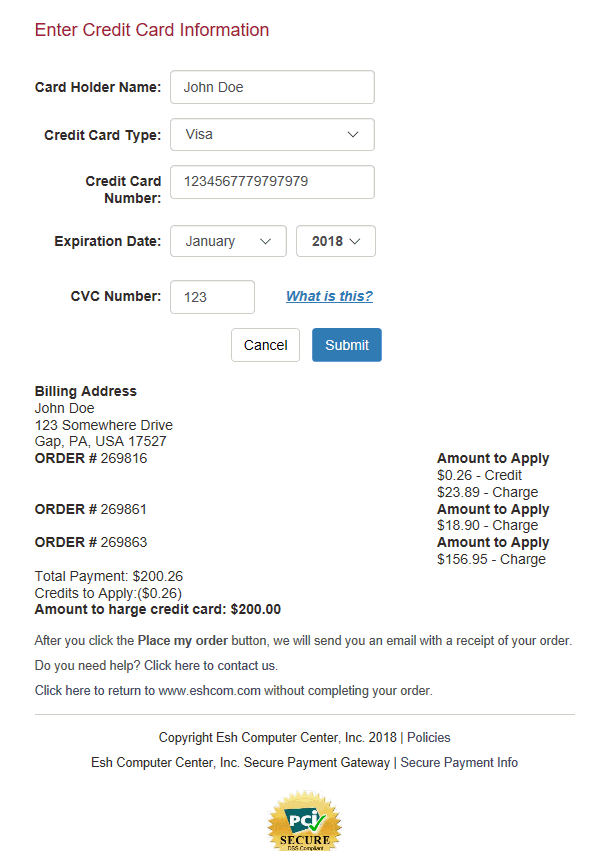
-
A confirmation page will be shown as well as a receipt sent to the email address on the account.
This option can be used with the EBMS Auto Send feature to email automatic statements with a link to pay their balance from the website. Review the Auto Send section of the Main documentation to learn how to automatically send documents.
Review the Processing Customer Payments section of the Sales documentation to learn how to process payments in EBMS.
