The inventory folder system in EBMS is an efficient way to organize your inventory. It easily handles the large number of parts required by the vehicle accessories and auto parts industries. In addition to visually organizing your inventory, the folder system also gives you an efficient way to change individual aspects such as pricing formulas, or type information, of all the items in a certain folder.
Refer to the Adding and Deleting Product Categories section of the Inventory manual for more details on creating inventory folders. While the inventory item folders are normally created and maintained by the user, the Keystone interface and the WHI Solutions eCatalog Interface include a process that creates these folders automatically as new parts are imported from the eCatalogs.
The category folder structure is based on the Generic Description and the Manufacturer of the auto part. The first level of folders identifies the Generic Description of the part, and the next level identifies the Manufacturer. (The folder structure can also be set up so that the first level of folders identifies the Manufacturer, and the next level identifies the Generic Description. See an EBMS customer service representative to discuss this.)
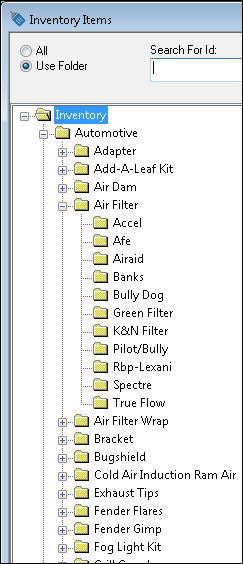
As a category folder or an item is created within a folder, many of the item's default characteristics are set, based on settings within the folder itself. It is thus possible to set certain defaults on the Inventory folder above, for example, and those defaults will be inherited by any subfolder and eventually by any items created within those folders. See the main EBMS documentation for more information on setting folder defaults. The root folder for all of the Keystone items is identified and can be changed in the Automotive options, found by selecting the Inventory > Options > Automotive tab:
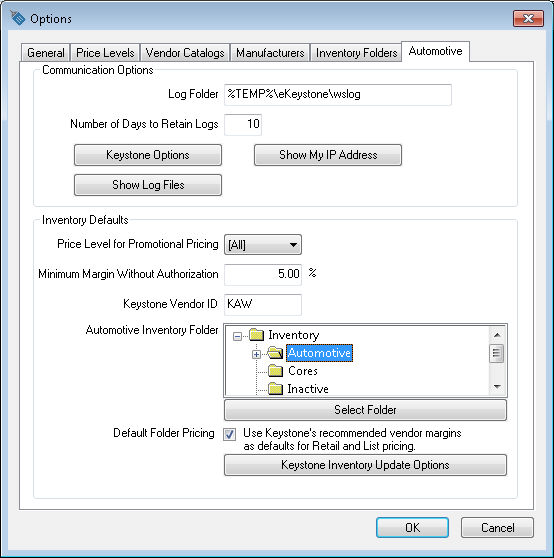
The Automotive folder was created as the root folder for all the vehicle accessories parts within inventory. Creating a vehicle accessories folder will separate the accessories parts from other items sold within the store (such as service codes or other products sold by the user). The root folder Inventory can be selected if the inventory only contains vehicle accessories, but this is not recommended. Review the Initial Automotive Inventory Setup for more details on the settings within the Automotive options dialog.
The manufacturer subfolders are labeled using eCatalog's manufacturer value. The folder label can be changed by the user. Select Inventory > Options > Product Categories from the main EBMS menu and click on the Product Categories tab as shown below:

Select a category folder or subfolder as shown above and click the Edit Defaults button and click on the Pricing tab to view the standard pricing for a specific manufacturer (K&N Filter) within this Generic Description (Air Filter). Review Pricing Markup and Discount Formulas for more details on pricing. Click on Properties button and click on the General tab to change the name of a folder as shown below:
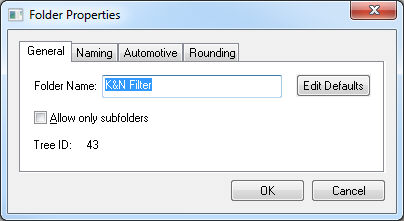
Refer to the Adding and Deleting Product Categories section in the Inventory documentation for more details on creating inventory folders.
Review Vendor Catalog Folder Structure for alternative methods to setup the folder structure for vendor catalogs.
