How to automatically email purchase orders to vendors
Purchase orders can be automatically emailed as a batch to the vendor at the end of the day or sent individually from the purchase order window.
There are several ways to email purchase orders to vendors:
-
Batch send - EBMS will automatically send a copy of the purchase order to a vendor's office whenever a document is created or processed. This method sends a copy of the document to the correct person within the office rather than relying on the printed invoice being hand-delivered or mailed. Emailing a document also saves on postage and handling fees.
-
Individually - Purchase orders can be sent individually from the invoice menu.
- Scheduled Event - Schedule and send purchase orders from the File > System Options > Timed Events tab. Review Timed Events for setup instructions.
General Email Settings
Complete the following steps to set up an Auto Send Mode:
Select File > Auto Send Options > Auto Send Modes from the main EBMS menu to open the following list: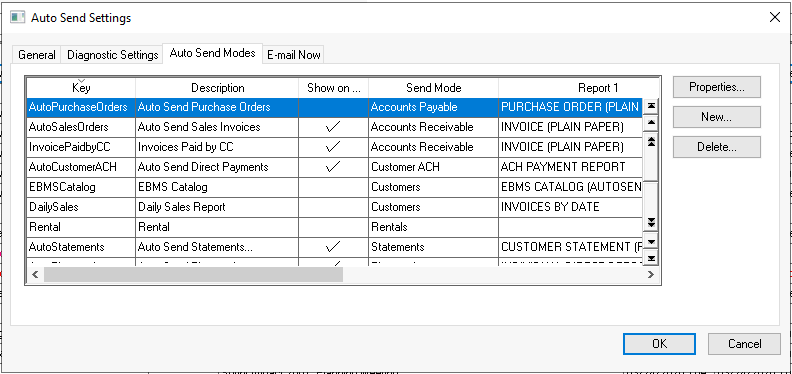
Click the New button to create a new Auto Send Mode and open the following dialog or select the Auto Send Purchase Orders option from the Description column and click the Properties button.
Clicking New will bring up an Add Sending Type window:

Each Auto Send Mode requires a unique Key Id. This Key ID should be a simple descriptive code with no spaces or symbols.
Select the Send Mode option as shown above (for this example, Accounts Payable is the desired send mode).
Enter a short Description of the auto send mode type. This description should clearly describe the mode process. Note that this text is used as the EBMS menu label. Click OK to continue and the new send mode option will be added to the list in the Auto Send Modes tab.
Send Mode Properties Tab
Select File > Auto Send Options > Auto Send Modes tab. Highlight AutoPurchaseOrders in the list and click the Properties button to open the following dialog: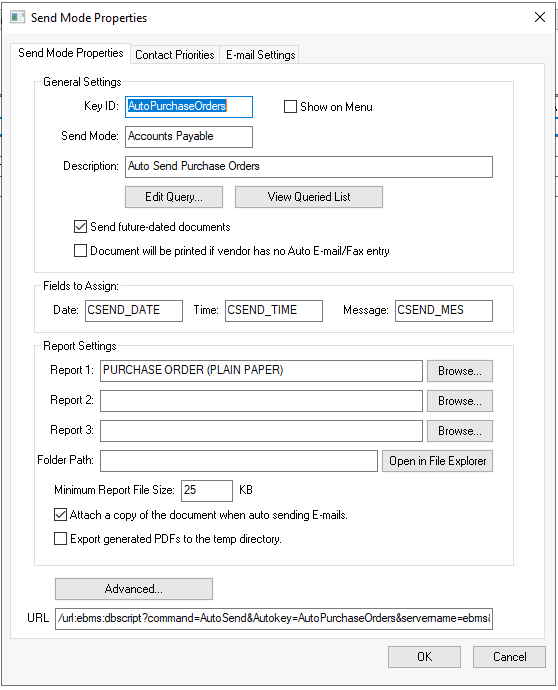
- Check the Show on Menu option to make this feature appear on the main EBMS Expenses menu as Auto Send Purchase Orders.
- Click on the Edit Query button to select the group of purchase orders or invoices to be sent. (For example, Status <> "U" - this option would not send a purchase order until the invoice is processed. Note that the Status field of an invoice is set to "U" until it is processed.) Review Set Query Options for more details on creating query expressions.
- Click the View Queried List to view all purchase orders that will be sent based on the current query setting as shown below:
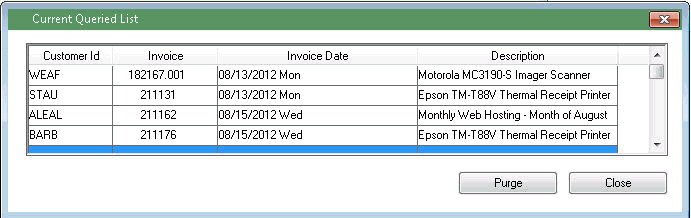
-
-
The Current Queried List lists all sales orders or invoices that match the query that have not been previously sent. The Send Date within the sales invoice must be blank to show on this list.
-
Click the Purge button to populate the Send Date for all invoices listed, removing them from the query. Use the Purge button to remove past invoices from the query. A purge is often required when a new query is created. Click the Close button.
-
- Enable the Send future-dated documents option to send all documents when they are created even if they are dated in the future. Otherwise Auto Send will wait to send till the document date arrives.
- Enable the Document will be printed if vendor has no Auto E-mail/Fax entry option to print purchase orders for vendors without the settings required to email a purchase order. Review the following Vendor Configuration setting for instructions on setting these options within a vendor.
- Maintain the default values within the Fields to Assign settings since they are advanced settings.
- Enter the desired purchase order or invoice report into Report Settings. This Report should be a purchase order or invoice form. Contact your EBMS consultant for information on custom reports needed for this process. Click Advanced to configure the exported PDF Attachment Name. Review Auto Send Additional Documents to include other reports with this email.
- The Minimum Report File Size setting: This feature is used to stop any sends on export files that are below a certain file size.
- Enable the Attach a copy of the document when auto sending E-mails option to attach a PDF file that is formatted for the vendor to print. Disable this option to only communicate and not include a copy of the purchase order. Note that no files will be attached if this option is disabled.
- Disable the Export generated PDF's to the temp directory option to record a copy of the document to the shared Export Folder identified in Auto Send Setup Instructions. Enable this option only if the documents should be copied to the computer's temporary directory.
Send Mode Advanced Tab
Click on the Advanced tab to configure the following settings:

Configure the Mark as unsent options to change the status after a document has already been sent. For example, the When processing an invoice is set to "Ask" the system will prompt the user only when the invoice is being reprocessed.
The following data entry changes determine when a purchase order/invoice is considered modified:
| Status | Fields |
| Outstanding |
Contact ID Purchase Order Number Vendor Name Vendor Address (both lines) Contact Name Contact Address (both lines) Received Date |
| Unprocessed |
As above, plus: Terms Discounts Ship Via Balance Total |
| Paid | Any field which is not readonly |
- Enable the For multiple sends to one contact, send one E-mail with multiple attachments option to group attachments for an individual customer into one email. A separate email will be generated for each document if this option is disabled.
- Enable the Show 'E-main this Invoice Now' option in Expense Invoice Process menu option to enable the user to use the Auto Send process through the server from the invoice menu.
- Enable the Use Summary (after multiple sends, a summary E-mail is sent) option to send a summary to the specified Summary Recipient after a group of emails have been sent to a single customer. Review the E-mail Settings details within Auto Send Setup Instructions for more information about the Summary Recipient setting.
- Disable the Always Send Summary (summary is sent even to single E-mails) option if a summary is not required, because the customer only received one email. This setting has no effect if the previous Use Summary option is disabled. Click OK to save.
- Set the PDF Attachment Name created by the reports configured in the Send Mode Properties. User-defined file names may be set for each of the corresponding reports set in the main send mode properties tab.
- Click on the Contract Priorities tab to enter the recipient options. Review Auto Send Contact Priorities for configuration details on these important recipient settings.
- Set the optional Encryption Password to encrypt the attached sales document. (You can use the same data format as the tags used in the E-mail settings tab.)
Complete one of the following methods to launch the process to auto send a batch of purchase orders:
-
-
By selecting Expenses > Auto Send Purchase Orders from the main EBMS menu if the Show on menu is enabled in the Send Mode Properties tab.
-
Automatically schedule and send purchase orders using the File > System Options > Timed Events tab. Review Timed Events for setup instructions.
-
By default, all Purchase Orders that were not yet sent (that have no value in the Sent Date field under Advanced Options) and are unprocessed will be sent.
Vendor Configuration
Contact information must be set up for all the vendors before documents can be emailed via Auto Send. Complete the following steps:
Go to Expenses > Vendors from the main EBMS menu and select a vendor record. On the General tab, look for Contact Information and make sure the E-Mail and / or Fax contacts are set up and labeled as E-Mail and Fax respectively. When using an E-mail to Fax system (a setting in General Settings), note that this Fax number will be translated into an E-mail address and processed as an E-mail. For more information on Contact Information see the Changing Vendor Information article.
Review the Auto Send Test Mode section for a way to put the system in test mode to determine if the settings options are set up properly.
Auto Send a Batch of Purchase Orders
Launch the Auto Send feature by selecting Expenses > Auto Send Purchase Orders from the main EBMS menu. When the process is started, it will cycle through the orders that are to be sent, based on the setting described in the Auto Send Test Mode section. A progress bar showing the status of the send process will appear and can run unattended. No user input should be necessary during the send process.
As the system handles each order, it will export a report in PDF format to the Export Folder. This PDF file with then be attached to an e-mail or fax and sent to the vendor. If the vendor or customer has no E-mail or Fax entries in their contact information, the system will either ignore the order or it will print the order (depending on your options setup in General Settings).
Auto Send Status
Select a purchase order from the list in Expenses > Invoices and P.O.s and select View > Advanced Options from the purchase order header menu.
Click on the Auto Send Status tab to view the status of the Auto Send: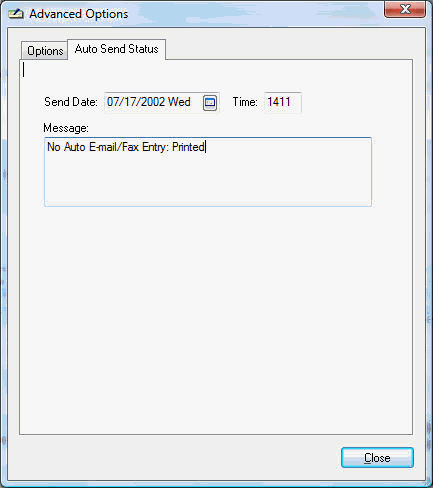
The system will mark the item with the date, time, and a message with the results after the Auto Send process is completed. This useful information gives the user details about how the Auto Send system handled a document. Simply eliminate the Send Date value from the document to send the document again.
Auto Send Individual Purchase Orders
Review Send Now and Print Now Tools for more details on send now capabilities in EBMS.
