How to edit prices for product categories or subcategories
Global price changes are done using the filter down utility within the EBMS inventory system. Formulas within the product record Pricing tab can be changed as a group. This group can be limited to a specific folder group or can include all the items within the inventory system.
Complete the following steps to change the pricing for a group of items within a group:
-
Select Inventory > Options > Product Categories tab from the main EBMS menu.

-
Highlight the root folder group that contain the items that require a price change. For example, in the image above, highlight the top-level root folder (Products) to change properties for all inventory items within the system. If you want to be more specific and only change pricing for a few items, select a smaller section. Highlight the Hardware category folder to change all the hardware items within the system or highlight the Paint subcategory to change the pricing for only the paint items in the hardware section.
This is why it is so important to think through and maintain inventory categories. When the category and subcategory folders make sense and similar products are grouped together, it is much easier to perform updates and changes across groups of items.
-
Highlight the desired category or subcategory folder and click on the Edit Defaults button.
-
Select the Pricing tab as shown below.
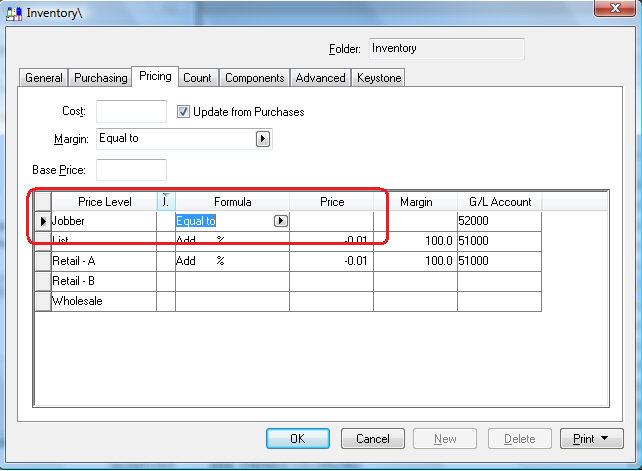
-
Select the desired Formula for a specific Price Level. For example, if the top-level root folder was selected in Step 2, complete the following steps to set the Jobber price level for all inventory items as Equal to as shown above.
-
Set the Formula column to the desired option. In the example above, the Jobber price level formula is set to Equal to.
-
Right-click on the Jobber price level line and select Filter Down Formula from the context menu as shown below:

-
The following dialog will appear with Filter Down options:
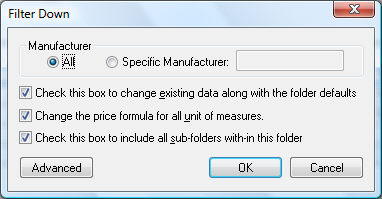
-
Select the All in the Manufacturer section to change all items.
-
Enable the first checkmark option (Check this box to change existing data along with the folder defaults) to change the formulas within existing inventory items. Only the folder defaults will be affected by the new formula if this option is disabled.
-
Enable the second checkmark option (Change the price formula for all unit of measures) to change the formula for all units of measure. This option has no effect if there are no secondary Unit settings within the product record Pricing tab. Review the Unit of Measure for more details on unit of measure.
-
The last option (Check this box to include all subfolders within this folder) should be enabled to change the formula for all category sub-folders. If this option is disabled, only the items within the selected folder will be affected by the changes. See image below for an example of the nested hierarchy format for product categories and subcategories.
If defaults change for the top-level root folder, all the category and subcategory folders within the root folder will be changed by this filter down function. In the example below, default changes to the top-level Products folder will affect everything in the Product Catalog, because every category and subcategory falls under Products. If defaults for the Hardware category change, the filter down option would apply those default changes to every category and subcategory within Hardware (Garden Supplies, Kitchen & Home Supplies, Paint, etc.)

-
Click the OK button and the following dialog will open:
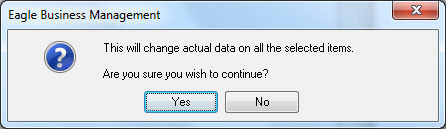
-
Warning: This filter down utility can change a large amount of data. This process cannot be aborted or the information reversed, so double check everything that will be changed by this action. Click Yes to complete the filter down process.
-
Repeat steps 6 - 10 for all other unit of measure price levels if the inventory items contain multiple units of measure.
All products made by the same manufacturer
Price margin Formulas often vary based on the manufacturer of the product. If all the products from a certain manufacturer are located within the same folder, follow the steps in the previous section.
Complete the following steps if the manufacturer's products are scattered throughout multiple product groups or folders.
-
From the Product Categories tab under Inventory > Options, highlight the folder that contains all the items from a specific manufacturer. For example, if multiple product groups within the Automotive folder contain items from a common manufacturer, select the entire Automotive folder (as shown below):

-
Click on the Edit Defaults button and select the Pricing tab.
-
Set the formula for the items for the specific vendor and set the margin values as shown below:
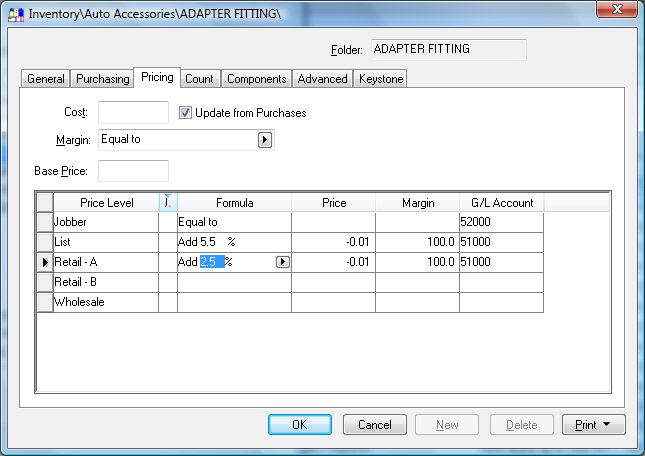
-
After the formula and percentage is set for a single price level, right-click on the Price Level line that was changed and select Filter Down Formula from the context menu to open the following dialog:
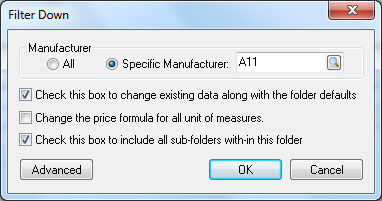
-
Select the Specific Manufacturer option in the Manufacturer section and enter the specific Manufacturer ID code.
-
Enable the first check mark option (Check this box to change existing data along with the folder defaults) and disable the second option (Change the price formula for all unit of measures) unless all the different unit of measure markup formulas are equal.
-
Repeat steps 3 through 6 for each Price Level.
Review the Change Defaults, Filter Down Data and Globally Change Data section of the main EBMS manual for more details on filtering down information.
