This section will explain how to invoice contract jobs including change orders that are not billed using the progressing billing progress. Review the Invoicing a Progress Billing Job section for details on progress-billing jobs. Review the Time and Material Jobs section if the job is not based on a contract.
All invoices will appear on the Billings tab of the job no matter if it is a T&M, a progress-billing or a standard invoice. Retainage percentages should be entered before any billings are entered and processed. Review the Retainage > Changing Retainage in a Job section for details.
A sales order or invoice can be created for a contract job in three ways:
-
Created directly from a quote or proposal
-
The contents of the sales order or invoice is manually created and associated with a job
-
Created from the billing tab of the job
Job Billings ERP Support Training
Creating a Sales Order from a Quote
-
Load a job that contains a proposal or budget information by selecting a job from Job Costing > Jobs list. Open the Budget tab of the job as shown below:
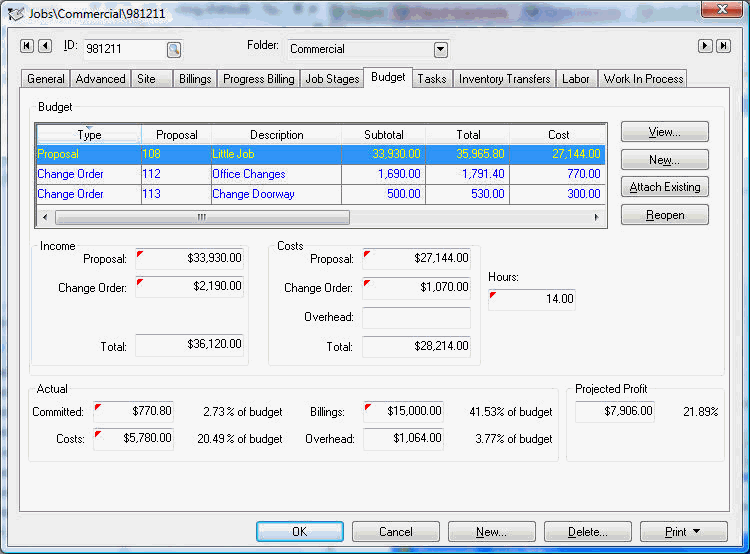
-
Highlight the quote or change order and click the View button to open the quote the user wishes to invoice.
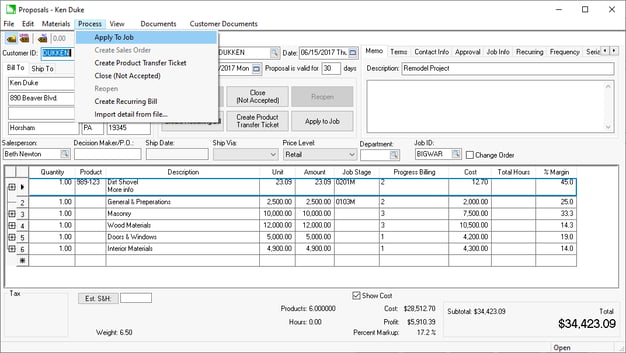
-
Click on the Process menu of the proposal. If the proposal has not been applied to a job, click the Apply to Job option and enable the Create Sales Order option. If the proposal has been applied to job (Apply to Job option is disabled) then select Create Sales Order option. Either process will create a sales order from the contents of the proposal.
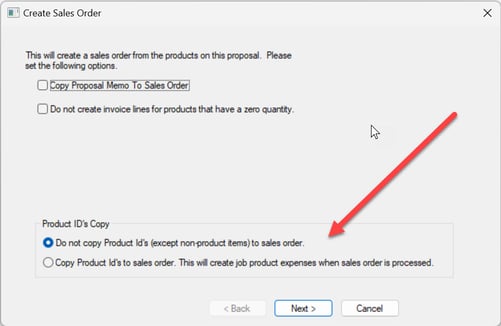
-
Select Do not copy Product Ids if any of the following conditions are true:
-
When inventory items have already been transferred via the Inventory Transfer dialog.
-
The inventory was expensed directly to a job when purchased within an expense invoice: Review Allocating Costs from a Purchase Order or Expense Invoice for details on this method of adding costs.
-
-
Complete the Create Sales Order wizard options. Review the Proposals > Processing Proposals > Creating a Sales Order section of the sales documentation for more details.
Manually Entering and Associating a Sales Order
A sales order can be entered within the sales order screen using the following steps:
-
Select from the main EBMS menu.
-
Enter the Customer Id.
-
Enter the Job Id so the sales order is associated with a job.
-
Enter sales order detail. Do not enter Product items into the sales invoice if inventory product costs have already been transferred or expensed to the job. Entering Product codes may cause the product cost to be applied to the job twice. Review Job Costs > Sales Invoice for more details on product codes within the sales invoice.
-
Save or process the sales order. Review [Sales] Sales Order > Changing Sales Orders for information on creating a sales order.
Creating a Sales Order from the Billing Tab
An alternate method of entering a sales order is by opening the job you wish to bill and selecting the Billings tab as show below:
-
Click on the New button and the following dialog will appear:
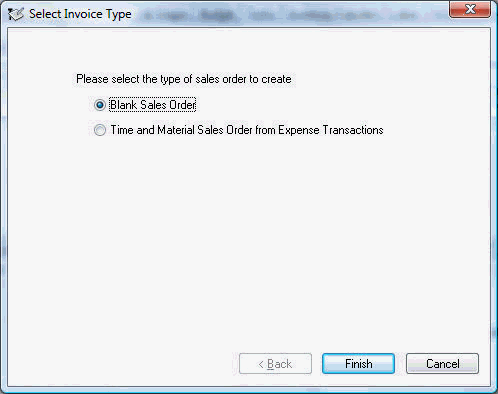
-
Select the Blank Sales Order option.
-
Click the Finish button and a blank sales order will be opened with the proper Customer Id and Job Id entered into the sales order.
-
Enter sales order detail. Do not enter Product items into the sales invoice if inventory product costs have already been transferred or expensed to the job. Entering Product codes may cause the product cost to be applied to the job twice. Review Job Costs > Sales Invoice for more details on product codes within the sales invoice.
-
Save or process the sales order. Review [Sales] Sales Order for more details on the sales order entry and processing. Exit the sales order to return to the job dialog.
Review Jobs > Job Management Reports for job report information.
