Purchase orders created for specific job or project are created from a materials list within an inventory transfer or a sales invoice. A purchase order may contain products from multiple jobs. Review the following steps to manage the purchase of materials, subcontracts, or other services that are purchased from vendors.
-
Open a job by selecting Job Costing > Jobs from the main EBMS menu as shown below:

-
Click on the Transfers tab and open an existing materials list.

-
The Quantity reflects the total amount of the product that is projected to be purchased for this job or stage. Note that this quantity will not be updated if the quantity is changed in the attached purchase order.
-
Add or change the product list by adding Product including the projected Quantity.
-
Set the Purchase Method to reflect the source of the materials. A special order method (Sync Quantities or Associated) is required before creating the purchase order. Use these purchase methods for materials, subcontracts, and any other service purchased or contracted from a vendor. Review Purchasing and Special Orders Overview for more details on purchase methods including special order settings.
-
The purchase Vendor must be entered before creating purchase orders. Enter the optional Vendor Part Number to copy the product part number to the purchase order. Review Purchasing Tab to view or edit this setting.
-
Create purchase orders using one of the following methods:
-
Select Process > Create Order(s) from the transfer ticket menu to create purchase orders for all items with the following criteria:
-
Purchase Method (#5) is set as Sync Quantities or Associated.
-
Contains an associated Vendor (#6).
-
The Quantity (#3) must be greater than zero.
-
Has not been already linked to a purchase order (#8).
-
-
Right-click on an individual materials line and select Create Order: Purchase Order from the context menu to create or append to a purchase order for a single line.
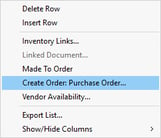
-
-
The Linked column displays the linked purchase order along with an amount that has been received. Right-click on the Linked column and select Inventory Links from the context menu to view the associated purchase order.
-
The Transferred column should reflect the amount of materials that have been transferred to the job or services that have already been rendered. Note that the Sync Quantity purchase method will copy the purchase order Received quantity to the Transferred column. Review Special Orders and Drop Shipment Overview for more details on synchronizing quantities.
-
The Transfer must be processed since the Job is not entered in the purchase order. Select Process > Process to apply the total Costs to the job. Enable the Job Costing > Options > Transfer tab > Create back orders when processing an inventory transfer option to create an additional transfer ticket for the items that have not been transferred to the job.
Review Job Costs from a Purchase Order or Expense Invoice for an alternative method to add costs to a job without a materials list or inventory transfer.
Review Column Appearance for instructions to show hidden columns within the Transfer table.
