At times a change order is billed on a Time and Materials (T&M) basis when the job is based on a contract amount. A T&M change order requires a different setup and process method than a contract change order. Follow the steps in this section for details on creating and billing a T&M change order. Review the Creating Change Orders section for details on creating change orders for contractual jobs.
All job expenses that require billing on a T&M basis should be listed in separate stages. Do not mix contract and T&M expenses within the same stage. Go to Job Costing > Jobs > Job Stages tab to set up additional stages within the job for T&M change orders.
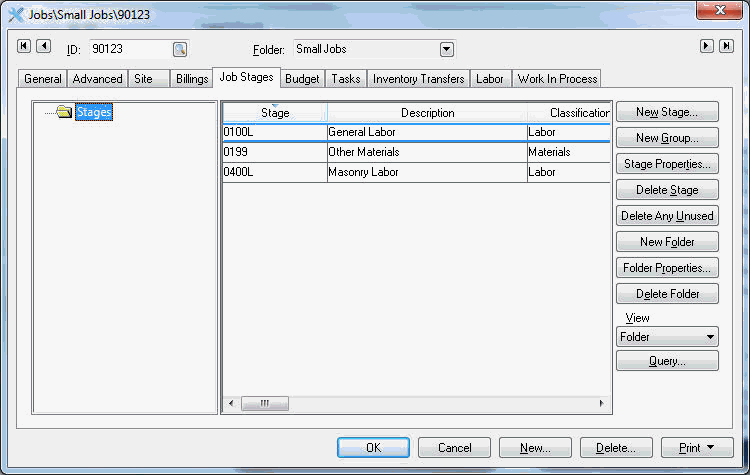
-
Create a stage group named T&M change orders. Insert all T&M stages into the folder. The user can arrange the T&M folders and stages to accommodate the job. No budgeted costs or billings will be added to the T&M stages, since they are not based on a contract or budget. Quotes will not need to be added to the Budgets tab for T&M changes.
-
Enter costs from the Purchase Order / Expense Invoice window, inventory transfer, or timecard window the same as any job costs are entered. Enter the job code and the T&M stage for each cost as the costs are incurred.
-
Click on the Stage Properties button and set the T&M stage Status to Closed after the change order is complete and all costs have been entered. This will bar any user from adding additional costs to the T&M stage after billing is completed.
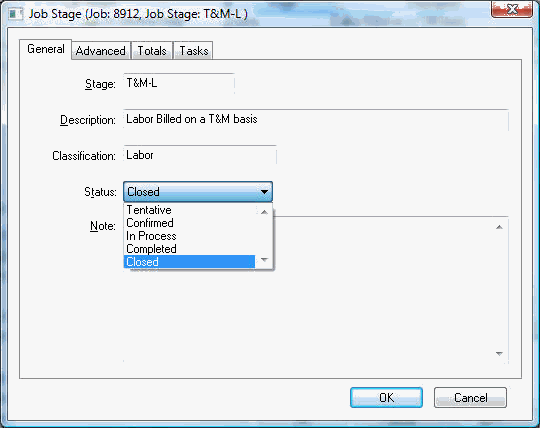
Complete the following steps to bill costs accumulated in a T&M job stage.
-
Open the Billings tab of a T&M job and click on the New button; the following wizard will appear:
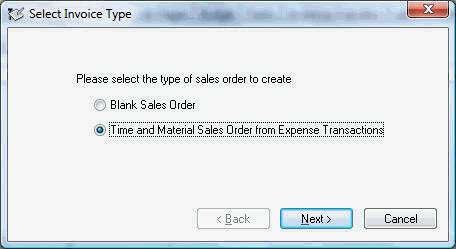
-
Select the Time and Material Sales Order from Expense Transactions option. Click the Next button.
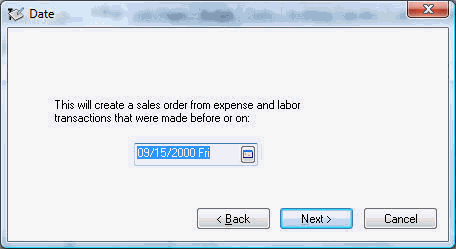
-
Enter a billing date so that all expenses accumulated to date will be billed; click Next.
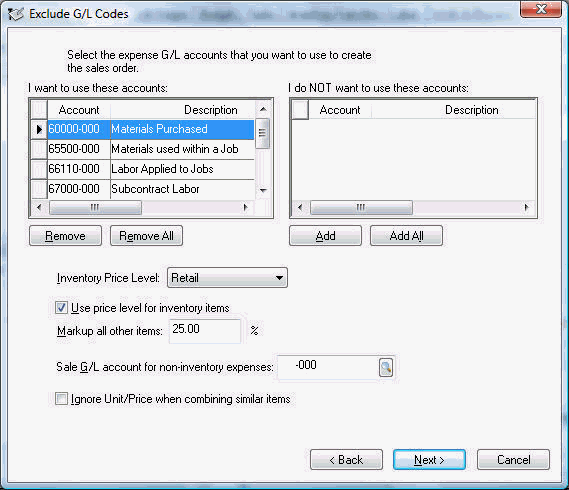
-
All job costing expense General Ledger accounts will be listed in either list. The list on the left side of the window will display all accounts that will be scanned for expenses; the right window lists all accounts that will be ignored. If the Determine Direct Job Cost Accounts option is turned OFF within the Job Costing > Options > General tab all General Ledger expense accounts will be listed in either pane. If the option is turned ON only the G/L expense accounts that are direct job cost accounts will be listed.
Use the Remove and Add buttons to shift General Ledger expense codes from one list to the other. - Click the switch to the left of the Use price level for inventory items option ON to use a specific price level for all inventory items. Click the option OFF if you wish to either markup all items based on a percentage value or manually set the price on the sales order.
- Enter the Markup percentage value to be used for all other items such as non-inventory materials. If the Use price level for inventory items switch is OFF all inventory will be priced using the Markup all other items percentage. This markup value will not affect any labor costs. See the next wizard page to process labor.
- Click the Next button to continue in the wizard:
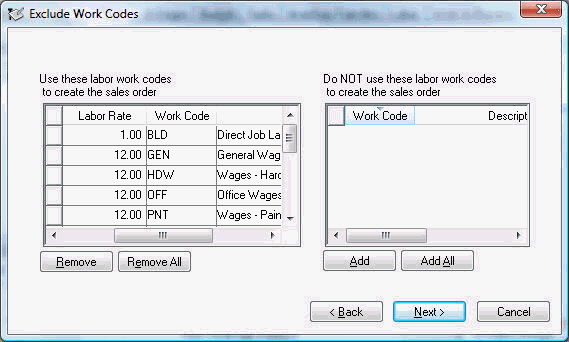
- All labor work codes that need to be billed must be displayed on the include list and all the work codes to ignore should appear in the right window. All codes displayed on the include list are also required to contain a Labor Rate. Enter the Labor Rate that a customer is billed for the T&M labor. Click the Next button to continue.
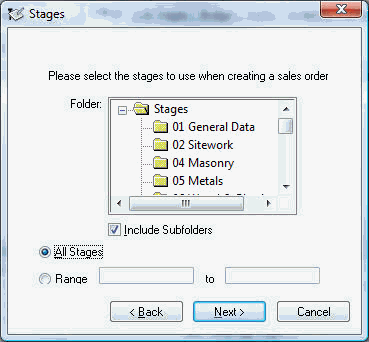
- Select only the T&M stages since all other stages are based on a contract and should not be affected by this billing. Select a folder if all T&M Change Orders are within the same folder. Otherwise select a range of stages by selecting the Range option. The wizard can be activated multiple times for a single sales order if the T&M Stages are not in sequential order and are not in a common folder. Click the Finish button. The following dialog will only appear if an existing sales order exists. Skip the next step if this dialog does not appear.
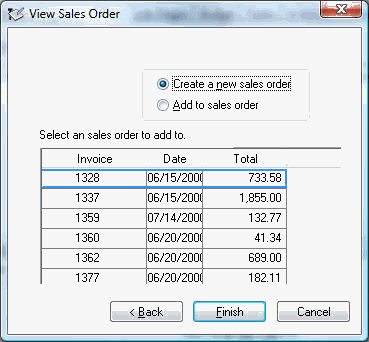
- Click the Create a new sales order option to create a sales order for the T&M change order items. Select the Add to Sales Order option and highlight a sales order if you wish to append to an existing T&M sales order. Do not mix the billing of contract items and a T&M change order to minimize confusion. Click Finish to view the sales order.
Review Job Management Reports for more job information.
