- EBMS Knowledge Base
- Labor
- Workers
-
Client Resources
-
EBMS Main Documentation
-
Sales
- Customers
- Proposals
- Proposal Sets and Templates
- Sales Orders
- Sales Invoices
- Materials Lists
- Sales and Use Tax
- TaxJar
- Recurring Billing
- Customer Credits
- Customer Payments
- Card Processing and Koble Payments
- Gift Cards and Loyalty Cards
- Verifone Gateway and Point Devices
- Freight and Shipping
- General Ledger Transactions for Sales
- Point of Sale and XPress POS
- Point of Sale Hardware
- Salesperson Commissions
-
Inventory
- Product Catalog
- Using Product Codes for No Count Items
- Product Pricing
- Special Pricing
- Tracking Inventory Counts
- Unit of Measure (UOM)
- Purchasing Stock
- Special Orders and Drop Shipped Items
- Receiving Product
- Barcodes and Inventory Scanners
- Components, Accessories, and Bill of Materials
- Component Formula Tool
- Made to Order Kitting (MTO)
- Configure to Order Kitting (CTO)
- Multiple Locations: Warehouses, Divisions, Departments
- Sync Product Catalogs between Companies
- Vendor Catalogs
- Serialized Items
- Lots
- Product Attributes
-
Expenses
-
Labor
-
Financials
-
Tasks and Work Orders
-
Job Costing
-
Manufacturing
-
Rental
-
Apps
-
E-commerce
-
EBMS Automotive
-
EBMS Horticulture
-
EBMS Metal Supply
-
EBMS Fuel Sales
Changing Worker IDs
Changing the identification code for a worker record within EBMS takes a few quick steps. The change ID process will maintain the history of the account. The Worker ID can be changed using one of the following processes:
-
Change an ID for each worker: Right-click on the Worker ID and select Change ID from the context menu. Review Changing IDs for more details.
-
Change IDs for a group of workers: Review the following Batch Change IDs documentation for instructions to batch change a group of worker records.
Note that worker records cannot be merged because of the unique payroll history attached to each worker.
Batch Change/Merge Worker Accounts
An entire list of worker accounts can be changed using a batch process within EBMS. This utility uses a spreadsheet list of the old IDs and the new IDs and changes them as a batch.
Complete the following steps to batch change worker IDs and update a group of worker records:
-
Create parallel lists of worker IDs within a spreadsheet or CSV file: Create one list with the current Worker ID (Id column in the example below) and a parallel list with the new IDs (New ID column in the example below.)
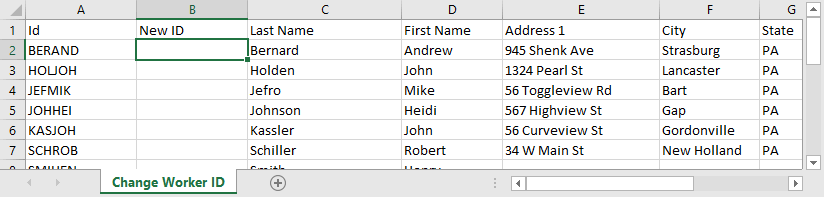
This spreadsheet or CSV file can be created manually or exported from EBMS. Export data from EBMS if the new ID is compiled using names or other info that is helpful within the spreadsheet. Review Export and Copy CSV for more exporting details and options. -
Populate the New ID column with a new worker ID to prompt a Change ID process. This process will replace the old ID with the new ID. All history will be maintained with the new ID code. Create a New ID column if the column does not exist.
-
Map the ID columns using the File > Utilities > Text Import/Export Mappings utility as shown below:
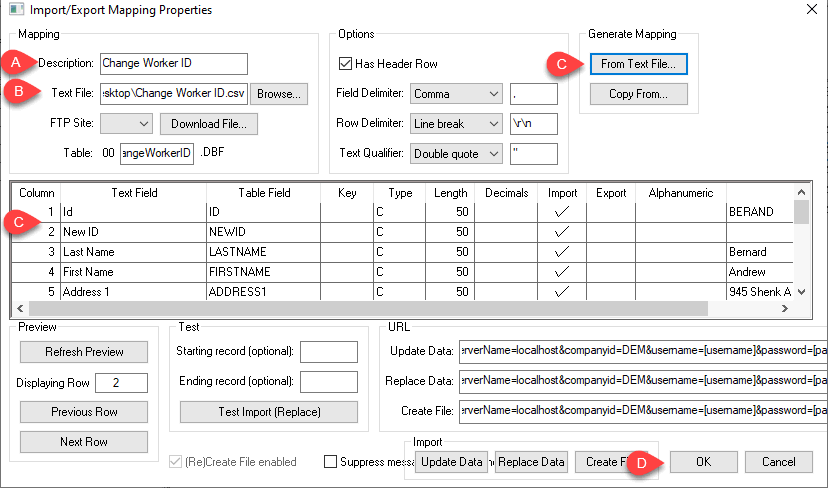
-
Enter a Description to identify the change Id process.
-
Set the spreadsheet or CSV file as the Text File. Click Browse to select a file from the computer.
-
Click on the From Text File button to generate mapping. The system should map both the original Id and the new Id properly without additional configuration. The other columns do not need to be mapped. Review Text Data Import and Export Utility Overview for more details on this mapping utility.
-
Click OK to save the mapping. Do not use the Update Data, Replace Data, or Create Data buttons.
-
Select Labor > Utilities > Change Worker ID's from the main EBMS menu.
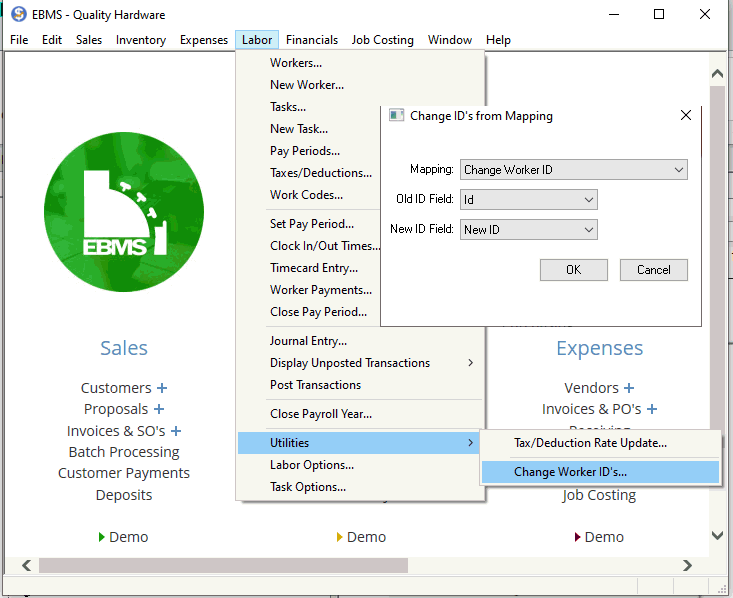
-
Select the Mapping description file created in the previous step.
-
Select the Old ID Field setting that identifies the original ID.
-
Select the New ID Field that identifies the column that contains the new Id.
-
Click OK to complete process.
