Work codes are an important component of the EBMS Payroll System. A work code is required to identify the work category for each detail line. The payroll expense General Ledger account is identified by the work code. The work code is a useful management tool for analyzing and managing payroll costs. The payroll rates are associated with the work code when processing piecework pay and prevailing wages.
Review the Processing Piecework Pay and Prevailing Wages sections for more details. The work code can be associated with an employee and pay type to conveniently default the code within the timecard. Work codes must be set up before any payroll is processed, because a work code entry is required on each timecard. To enter new work codes, edit existing work codes, or to view work code history, take the following steps:
Work Code Configuration
Go to Labor > Work Codes and double-click on a work code ID in the list to open the work code record. The following window will appear.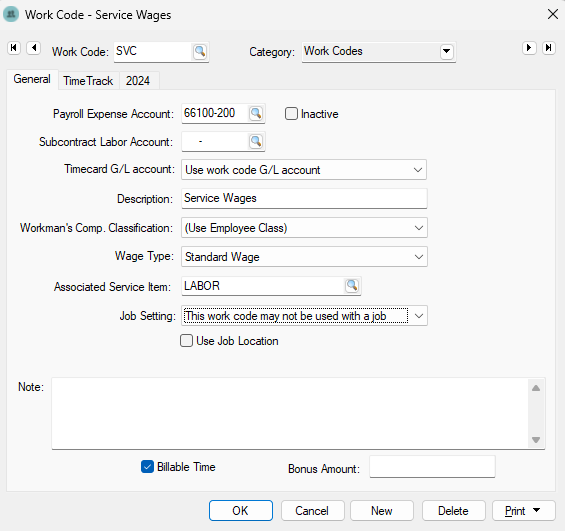
Payroll Expense Account: This General Ledger account identifies the expense or cost of sales G/L account into which the payroll expenses are posted for this work code. To create detailed work code history using a number of different work codes without using a large number of different General Ledger wage accounts, it is possible to direct multiple work codes into a single G/L account.
Subcontract Labor Account: This G/L account is an optional setting that is used only when the 1099 subcontractor expense differs from employee labor. This setting will default to the main General Ledger account if the Subcontract Labor Account is blank. Review Configuring EBMS for Subcontractor Labor for more details on this optional setting.
A work code may have multiple financial accounts associated to a single work code.
Description: Enter a brief description of the work code to be used in search lists or reports to further describe the work code.
Workman’s Comp. Classification: This setting is used to generate workman’s compensation reports based on the employee’s work class that is identified by the work code. If employees are grouped within the worker's compensation classifications rather than an employee having multiple classes, then set the Workman’s Comp. Classification to the (Use Employee Class) option. Review the Workers' Compensation section for more details.
Wage Type: The wage type options depend on the available payroll modules and may include Standard Wage, Piecework, and Prevailing Wage. Piecework will be available if "Enable piecework" is checked in the Labor > Labor Options > General tab. Prevailing Wage will be available if "Enable prevailing wage" is checked in the Labor > Labor Options > General tab. Normally this setting is set to Standard.
Associated Service Item: Enter an optional inventory service item if the work code labor is being resold. This entry should be kept blank for non-billable labor. This service item is used for reporting purposes. Click the magnifying glass icon to search through inventory for a relevant service code. In the example below, LABOR would be the selected service item.

Note: The note textbox field can be used to further explain the work code or to record details as needed.
Create a New Work Code
To create a new work code, click the New button at the bottom of the work code record page. This will open a wizard process to create a new record:
- Page 1 (Select Type): Select or create a category folder for the new work code. Click Next to proceed.
- Page 2 (New Work Code): Enter the General Ledger Account to be associated with the work code, the work code Description, the Wage Type, and the Workman's Comp. Classification. (See section above for more information on these fields.) Click Next to proceed.
- Page 3 (New Work Code): Enter a unique Work Code Id. This code will identify the If you wish to view the new code as soon as the process is finished, select the "I want to view the new work code now" option. Click Finish to create the new work code or click Cancel to go back to the work code page without saving any changes.
Delete or Deactivate a Work Code
From Labor > Work Codes, double-click to select a work order and open the work order record. To delete a work code, make sure the selected Work Code ID appears at the top of the page and click the Delete button. A work code cannot be deleted if wage history has been posted to the year pages, so it is more common to make a code inactive. From the work code record, check the Inactive checkbox and click OK to save the change. (This action can be reversed at any time.)
Print Reports from a Work Code
The Print button works like other print buttons and can have reports linked to it to select or reports can be added by selecting Add Report. Common reports include Work Code History and Work Code List.
Add a Work Code to a Timecard
Work codes are added to a timecard in a variety of ways, including the following:
- Entered by the user within the timecard. Review the Entering Timecards section for more details.
- Populated by the task or work order. Review the Tasks section for more details.
- Added to the timecard by the TimeTrack app: Review the TimeTrack User Configuration section for more details.
Work Code Year Tabs
If a work code has any wage history posted to it, the history will be displayed in the year history tabs.

The columns Pay and Hours list the gross pay and total hours posted to that work code for the corresponding months. To view the detail, drill down on any month by right clicking on a total and selecting Drill Down on the context menu.

It is also possible to drill down by double-clicking on the total with a mouse. The drill down list will open as shown below.
To locate the source of the detailed transactions, highlight the desired line and click Source.
To return to work code history click on the Close button.
To save any changes to the work code screen click OK.
