Freight charges can be entered manually on a sales invoice or can be automatically calculated by EBMS when the invoice is entered. The Ship via setting is used to determine if an order is being shipped or not and which rate formula to use.
Freight Calculation Factors
Freight costs are calculated within the sales order using the following factors:
-
Ship Via setting: A sale is identified as being shipped rather than being a pickup (also known as Freight on Board or FOB) sale by the Ship Via setting within the sales order. If the Ship Via setting is configured as a Customer Pickup, no shipping charges are calculated. See the Creating Shipping Methods section for details on Ship Via options. The Ship Via field defaults to the Default Shipping Method within the customer record Terms tab.
-
Weight and dimensions: The total weight or dimensional weight of the package may be a factor in the freight cost. The weight may be determined from the Gross Weight value within the inventory item or the package weight or dimensions in the optional Shipping tab of the inventory item. Review the Calculating Total Weight section for more details.
-
Shipping Rates: Rates can be determined by a formula or combination of formulas set within the following settings:
-
Ship Via setting: Review the Creating Shipping Methods section for details.
-
Customer setting: Review the Entering a Shipping Rate for a Customer section for more details.
-
The shipping company’s rate table: This rate table is often accessed online to keep the rates current. Review the Interfacing UPS WorldShip with EBMS section for examples of online rate tables.
-
Ship To Address: Many rate tables are determine by the destination. The Ship To address may be defaulted to by the customer record. Review the Terms tab details within the Changing Customer Information section for more details.
Shipping Details
Shipping is calculated within a sales order or proposal using one of the following methods:
- Click on the Est. S&H (estimated shipping and handling) button to the left of the freight field to estimate shipping costs based on current settings.
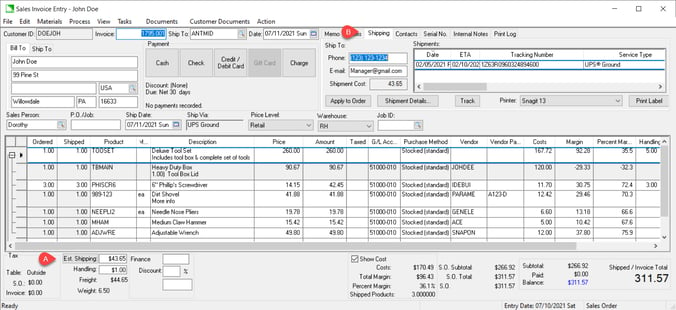
-
Click on the Shipping tab for more advanced shipping management tools. (If this optional tab does not appear on sales documents, it may mean that Shipping Manager is not installed on the computer.) This tab lists the shipment details, tracking information, shipping costs, and package information. The Shipment records are created using one of the following shipping tools that interface with EBMS:
-
UPS WorldShip software: Review Interfacing UPS WorldShip with EBMS for configuration details.
-
FedEx Shipping Manager Software: Review Configuring ODBC Database Drivers to connect Shipping Manager to EBMS.
-
ShipEngine using the EBMS interface: Review Integrating ShipEngine for setup instructions.
-
Manual entry: Click Shipment Details list to manually add shipping information from shippers that do not interface with EBMS. Review Set Up Shippers to add additional Service Types.
Enter the following shipping details within the Shipping tab:
-
-
Enter the contact Phone number associated with the shipment.
-
Enter the shipment Notification Email address, so this email address can be referenced by Auto Send. Review the (Shipping Tab Email) priority setting in Auto Send Sales Orders or Invoices.
-
Click Shipment Details button to enter the following information manually. This information may be created by integrated shipper software.
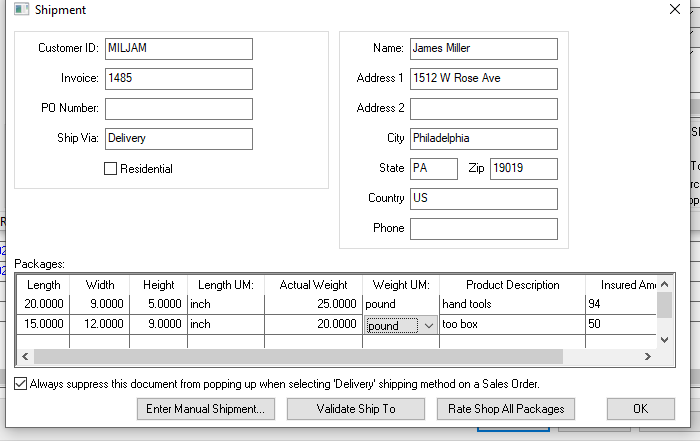
-
Enable the Residential Delivery checkbox option if the shipping carrier requires the shipment to be noted as a residential address.
-
Package details such as dimensional weight (Length, Width, Height) or the Actual Weight must be entered before rate shopping.
-
Click the Validate Ship To button to have ShipEngine verify the shipping address.
-
Review the Rate Shopping section below for details on the powerful Rate Shop All Packages feature.
-
Click Enter Manual Shipment to create a new Shipments record or click OK to return to Shipping tab.
-
-
Click Track to access shipping tracking details.
-
Click Apply to Order button to copy the Total Shipping amount to the Freight field at the bottom of the sales order. This button is useful when the actual shipping cost is added to the invoice rather than an estimated freight cost. If a value is present in the Freight field, it will be overwritten by the Apply to Order button. Review the Manual Freight Entry section below for more details.
-
Highlight the shipment, set the Printer, and click Print Label to print a shipping label for individual shipments. Review Print Labels section below for more details.
-
Rate Shopping
Click the Shipment Details button within the optional Shipping tab of a sales order to open the Shipment Details dialog. Click on the Rate Shop All Packages button within the Shipment Details dialog.
Package details must be entered into the Shipment Details dialog before rate shopping.
Click on the Rate Shop All Packages button to compare shipping options using the ShipEngine service. 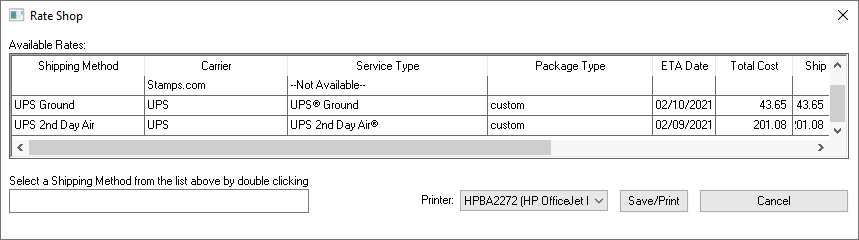
Double-click to select the desired Shipping Method based on the ETA Date and Total Cost. The number of options within the list of shipping methods is based on the ShipEngine subscription. Review Integrating ShipEngine for subscription details.
Click Save/Print to select the method and print the shipping label. Review Printing Barcodes for Zebra label printer setup instructions.
Manual Freight Entry
If you wish to manually add a freight charge to a sales invoice, enter the Est. S&H (estimated shipping and handling) amount and/or the Handling fee, both located at the bottom of the invoice. The freight income amounts will be posted to the Freight Charges general ledger account go to View > Advanced Options from the invoice menu.
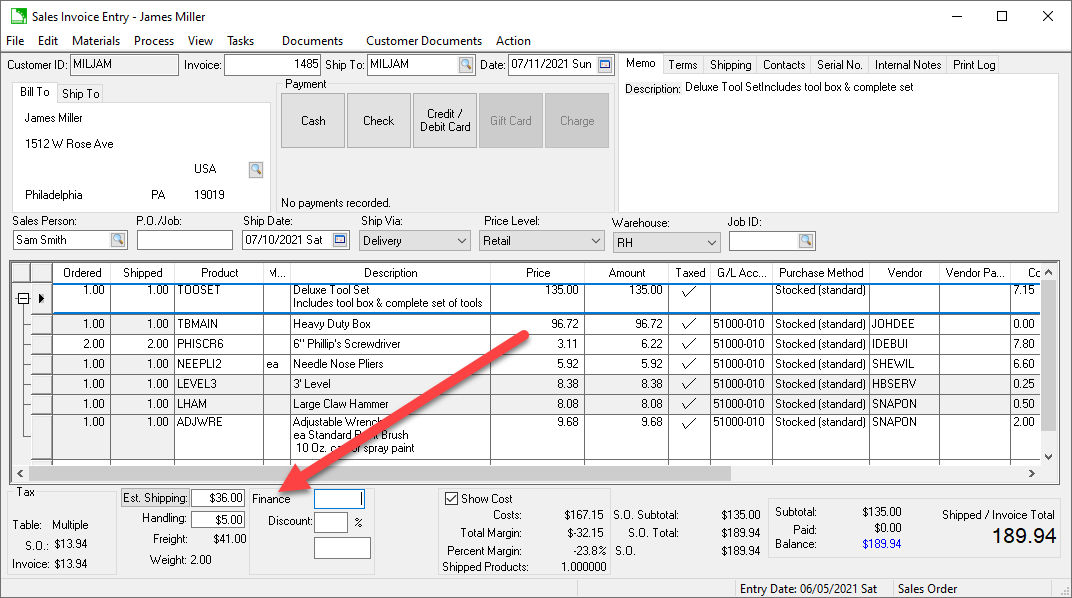
Review the Entering a Sales Invoice section for more information about the sales order entry and process.
