- EBMS Knowledge Base
- Sales
- Proposal Sets and Templates
-
Client Resources
-
EBMS Main Documentation
-
Sales
- Customers
- Proposals
- Proposal Sets and Templates
- Sales Orders
- Sales Invoices
- Materials Lists
- Sales and Use Tax
- TaxJar
- Recurring Billing
- Customer Credits
- Customer Payments
- Card Processing and Koble Payments
- Gift Cards and Loyalty Cards
- Verifone Gateway and Point Devices
- Freight and Shipping
- General Ledger Transactions for Sales
- Point of Sale and XPress POS
- Point of Sale Hardware
- Salesperson Commissions
-
Inventory
- Product Catalog
- Using Product Codes for No Count Items
- Product Pricing
- Special Pricing
- Tracking Inventory Counts
- Unit of Measure (UOM)
- Purchasing Stock
- Special Orders and Drop Shipped Items
- Receiving Product
- Barcodes and Inventory Scanners
- Components, Accessories, and Bill of Materials
- Component Formula Tool
- Made to Order Kitting (MTO)
- Configure to Order Kitting (CTO)
- Multiple Locations: Warehouses, Divisions, Departments
- Sync Product Catalogs between Companies
- Vendor Catalogs
- Serialized Items
- Lots
- Product Attributes
-
Expenses
-
Labor
-
Financials
-
Tasks and Work Orders
-
Job Costing
-
Manufacturing
-
Rental
-
Apps
-
E-commerce
-
EBMS Automotive
-
EBMS Horticulture
-
EBMS Metal Supply
-
EBMS Fuel Sales
Customer-Specific Product or Price List
The proposal module within the EBMS software system can be used to establish and maintain product lists for individual customers. This feature can expedite an order entry process by using a product list of a hundred items or less that are regularly purchased by the customer. Review the Proposal Templates for more information. A predefined product list can be used as a customer-specific price list or an order sheet.
For a practical example, B & G Retailers (Customer ID: WHODIS) purchases the listed ten items on a regular basis. See the attached image:
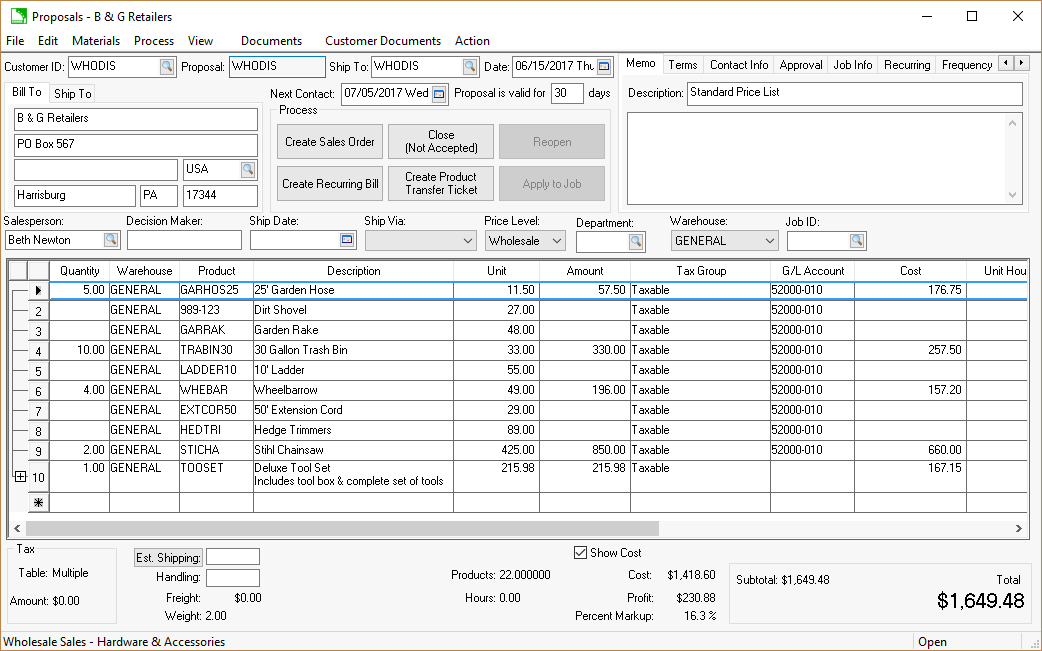
The items that are purchased by the customer must be manually added to or removed from the proposal. The price calculation setting should be set for each item on the list. Review the Proposal Pricing section for more details about setting the price calculation setting.
Complete the following steps to create a sales order from the customer product list:
-
Open a customer account record account for the customer who wants to place an order.
-
Click on the Proposals tab on the customer record.
-
Double-click on the price list proposal to open the list.
-
Click on the Edit menu of the proposal and click the Clear Quantities to clear the quantities from the past order.
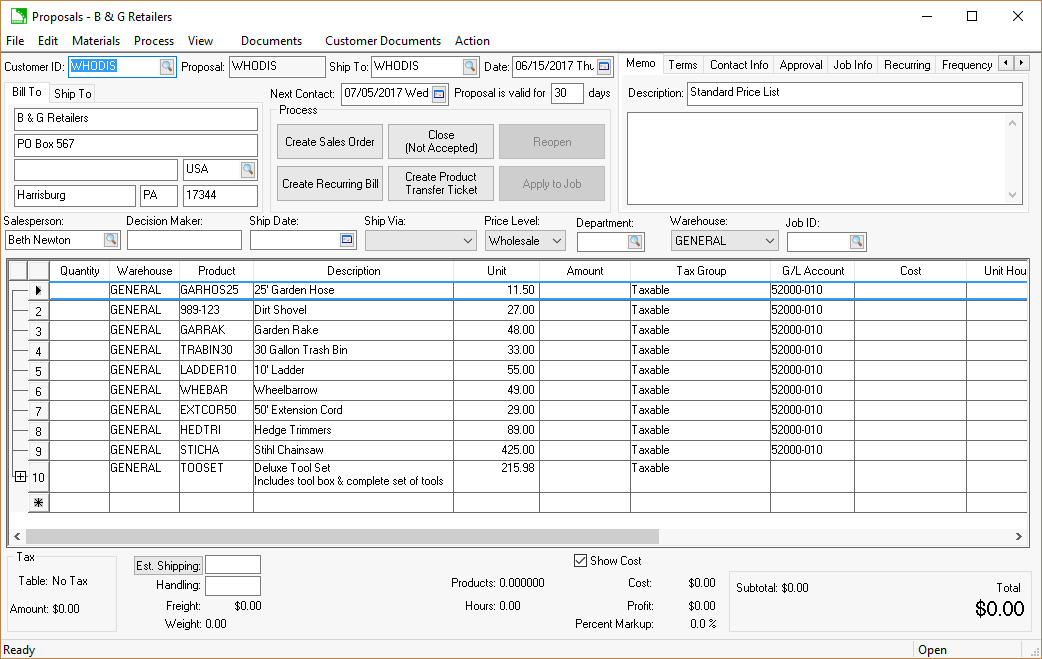
-
Click on the Recalculate Prices option on the Edit menu to update the proposal list to the most recent prices. Note that the prices within the proposal will not update without using this option. Do not activate this option if the customer price sheet contains contact prices for the customer. The Recalculate Prices option must also be used to update prices if the Price Level is changed on the proposal.
-
Enter the order quantities for each item that is being ordered by the customer.
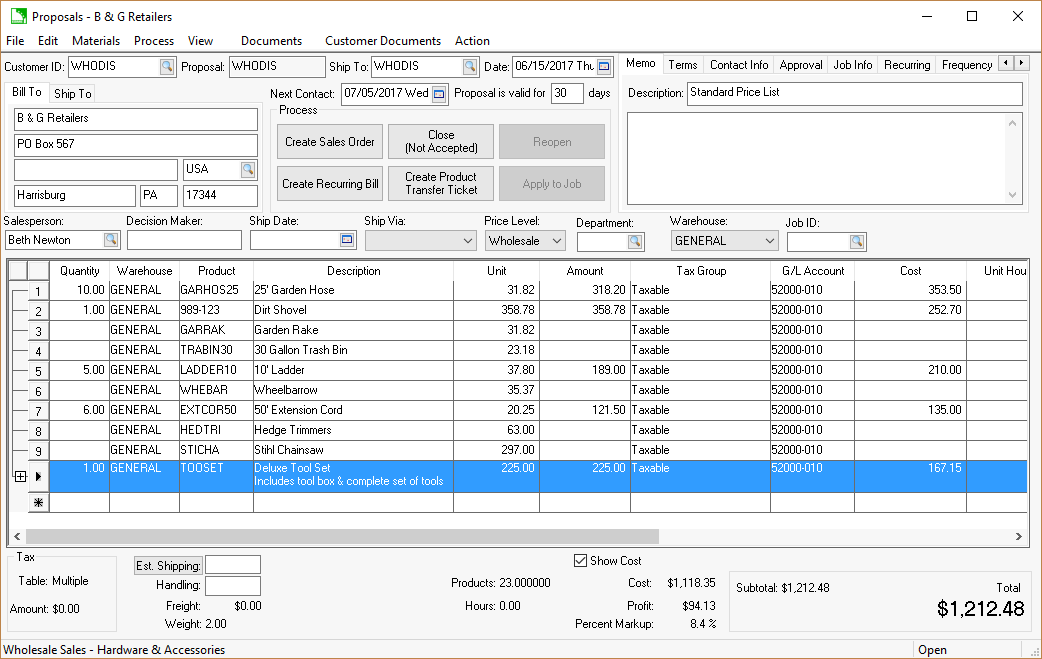
-
Select the Create Sales Order option from the Process menu of the proposal to create a sales order from the product list.
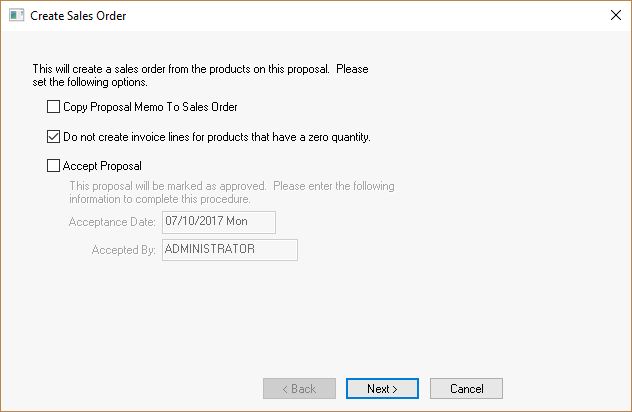
-
The Do not create invoice lines for products that have a zero quantity option should be enabled. This will cause only ordered items from the product list to be copied to the sales order.
-
The Accept Proposal option should be disabled so the proposal is not closed. Click the Next button to continue.
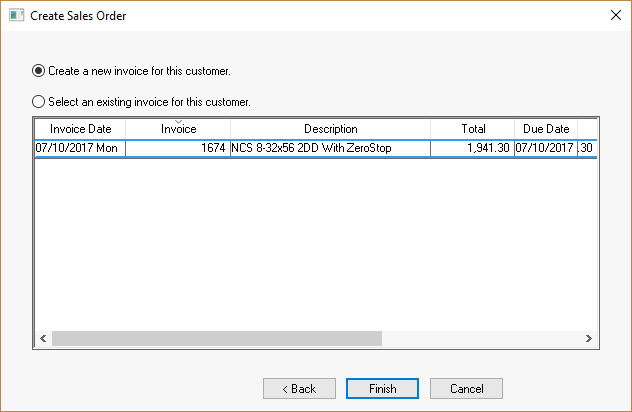
-
Click the Finish button to create the sales order. The order can be appended to an existing sales order if desired.
