The weigh scale Point of Sale option for EBMS is used to sell a product that is sold by the pound. This option involves a scale connected to the EBMS POS Station and is activated when the product is weighed at the time of checkout.
A scale must be attached to EBMS before this option can be used. Review Point of Sale Hardware > Weigh Scale for more information on how to configure the scale. Contact an EBMS Support Representative for assistance.
Create Inventory Item
The Weigh Item on Entry option within the inventory item record triggers the POS station to capture the weight of the product. Complete the following steps to configure the inventory item to capture the weight from the scale when it is scanned or entered within the POS dialog.
-
Open a product record and click on the General tab as shown below:
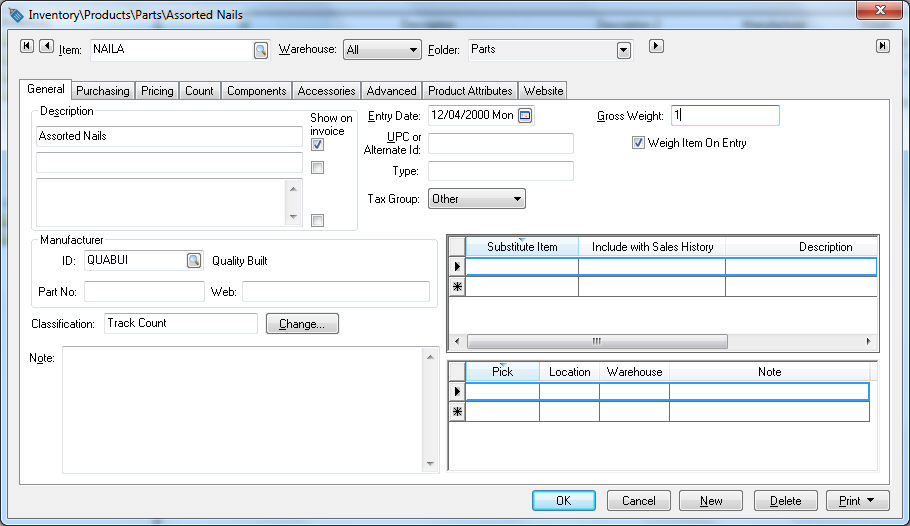
-
Enable the Weigh Item on Entry option by checking the checkbox. This option (located under Gross Weight on the right side of the page) will prompt the POS station to read the weight on the attached scale.
-
Enter the value of one into the Gross Weight field as shown above if the unit of measure equals the scale's unit of measure. Because this item is sold by the pound, the gross weight will always be a multiplier of one. Review the Calculating Total Weight section for more details on the Gross Weight option.
Add New Item to Sales Order
Complete the following steps to enter an inventory item that is sold by weight into a sales order:
-
Open an existing sales order dialog from Sales > Invoices & SO's from the main EBMS menu and selecting the sales order from the table or open a new sales order by clicking the plus sign (+) next to Sales > Invoices & SO's.
-
Enter or scan an inventory item that has the Weigh Item on Entry option enabled on the product record General tab. A Weight Scale Input interface dialog will appear as shown below:
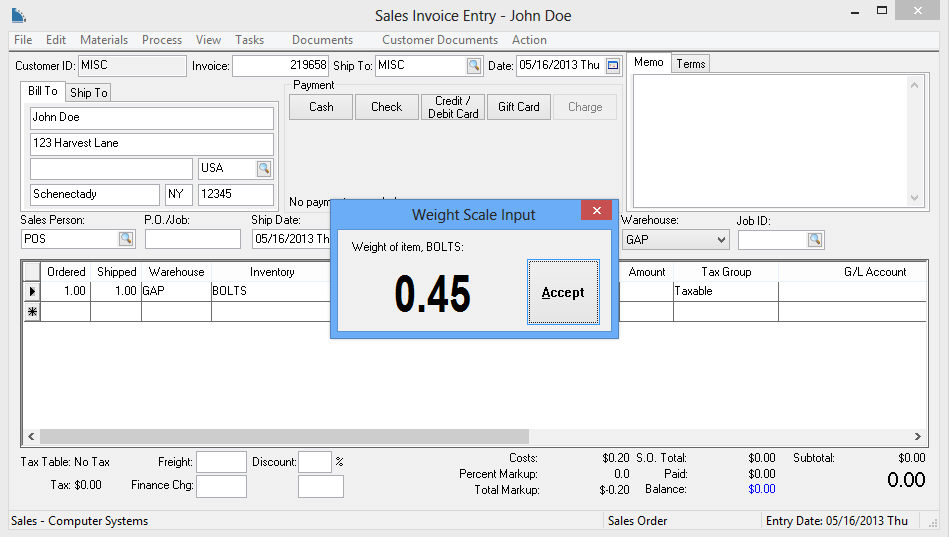
-
Click the Accept button to copy the weight from the scale into the Ship column of the sales invoice or POS window.
-
Repeat for each additional item sold by weight. Review the Entering a Sales Order section for more details on adding items into a sales order or invoice.
-
Review the Processing a Sales Invoice section for details on processing the invoice.
Add Weight to an Existing Item
Complete the following steps to add the weight to a sales order that already contains the inventory items. This process is used if the inventory items are entered on a sales order as an order, but the actual weight has not been recorded. Review the Entering a Sales Order section for more details on entering an order but not processing the orders into an invoice immediately.
-
Open an existing sales order. Review the Viewing and Changing Sales Orders section for more details on locating an existing sales order.
-
Right-click on the sales order line that contains the item that is sold by weight and select Measure Weight from the context menu as shown below:
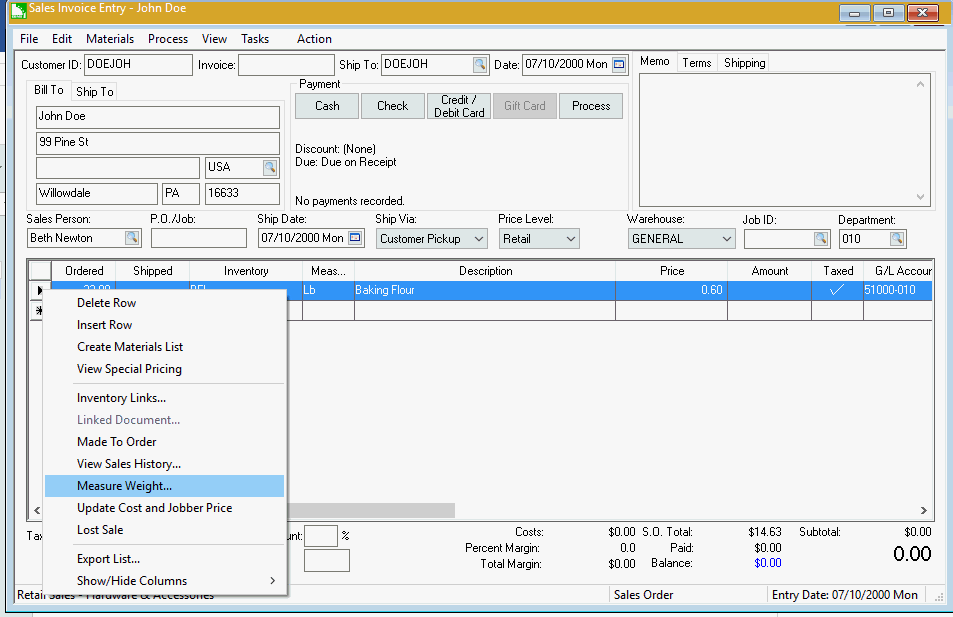
-
Repeat for each line item that requires the item weight from the scale.
Populating Shipped Quantity
The Shipped quantity can be added to an existing line by scanning the item again if the following sales order options are properly configured. Complete the following steps:
-
Open the sales order options by selecting Sales > Options from the main EBMS menu and selecting the Invoices and S.O.s tab.
-
Disable (uncheck) the Always create a new line with each scan option. This will populate the new scale weight into an existing sales order line.
-
Select Always for the option "combine lines when duplicate lines are entered" to combine weights on the same sales order line.
Contact an EBMS Support Representative for more information on the setup or configuration of an attached scale.
