The schedule charts reflect a summary of an employee's schedule. These charts appear within the schedule tab of the tasks and the schedule view. Open a Schedule View by selecting Labor > Tasks from the main EBMS menu and click on a tab that was configured as a schedule view. Review the Schedule View section if a schedule view does not exist.
The schedule charts require a series of information to properly reflect an employee's schedule:
-
The available time in an employee's schedule must be recorded for each employee. The employee's normal work days, the normal daily hours, and the percent of the normal hours that can be scheduled must be entered for each employee. Review the Work Groups section to enter the available time for each work group.
-
Scheduled tasks and appointments must be recorded within the task.
-
Projects that are entered within the work order system but have flexible schedules. The flexible schedule option is used to allocate time within an employees schedule without scheduling the exact dates.
-
The employee's time off must be recorded. Vacation days or other exceptions to the employee's normal schedule must be recorded to complete the employee's schedule chart.
Available Time in an Employee's Schedule
The available time for each employee is entered within the payroll's employee record. Open an employee record by selecting Labor > Workers from the main EBMS menu. Select an employee and click on the advanced tab as shown below: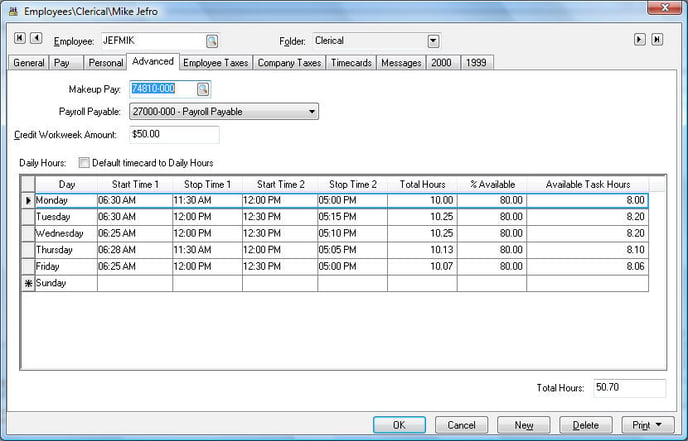
List each Day of the employee's normal work week. Enter the normal Start Times and Stop Times. Multiple sets of start and stop times can be entered for the same day of the week if multiple sets of start and stop times are needed. Duplicate the day of the week if the employee’s pay frequency is bi-weekly, semi-monthly, monthly, etc.
A portion of the employee's time can be listed as not available. Only the available time is reflected within the Schedule Charts. Set the percentage of the employee's time that is available into the % Available column.
Go to the Labor > Options > Worker Categories > Edit Defaults window to enter daily hours for all employees within a specific folder group.
An employee’s Daily hour history can be printed by launching the Labor > Workers > Worker's Daily Hours report found on the main reports menu.
Scheduled tasks
Open a task schedule view tab to view the scheduled tasks and schedule charts. Select Labor > Tasks from the main EBMS menu and select a schedule view. Review the Schedule View section for more details on opening this view.
Tasks are scheduled in 4 different types identified using 4 different colors. The task schedule types are identified with the 4 colors. These color identifiers are located on the upper portion of the schedule view:
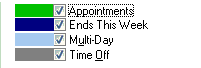
These same 4 colors are used within the schedule charts to identify the percentage of time allocated for each task schedule type. The 4 available task schedule types are as follows:
-
The green color bar identifies tasks or work orders with the Confirmed option enabled. This option is located within the schedule tab of each task. The task must include a Start Date to affect the schedule chart.
-
The dark blue bar indicates the amount of time scheduled for tasks with the following settings:
-
Confirmed option is disabled
-
The Flexible Schedule option is disable.
-
The task must contain a Start / End Dates.
-
The Light blue bar will reflect tasks that have the Flexible Dates option enabled within the Schedule tab of the task.
-
The gray bar reflects time off of the regular weekly schedule for vacation, etc. Review the Scheduling Vacation or Other Time Off section for more details on these settings.
Note that the Hours value within the Schedule tab of the task must be greater than zero for a task to be reflected within the schedule chart. Review Estimated, Billable, and Actual Time for more details on how the Hours are calculated.
The schedule charts will always reflect all the task schedule types even when the task is not listed within the schedule view. Specific schedule task types can be hidden by disabling the task schedule type options to the right of the color bar within the schedule view.
The charts within the schedule view tab can also reflect the status of a work group instead of individual employees. Review the Work Groups section for more details.
