If desirable, a user can default a specific computer to a Point device. This enables the computer to automatically select the Point device instead of requiring the user to select it each time it is needed.
A default setting of ‘No Device’ can also be set and is beneficial when the user never wishes to process payments.
Review the following instructions for the steps to set the desired default. These steps are for US based merchant accounts only. Review Velox Integration for information on Canadian options.
A computer can be set to default to use a specific Point device either in the Sales > Options > Devices tab or in the Point Device Selector dialog.
To set the default computer from the Sales > Options > Devices tab, complete the following steps:
-
The Point device must be configured within EBMS prior to connecting it to a computer. If this has not been done previously, review and complete the steps outlined in the Network Configuration of Verifone Point Device section.
-
On the main EBMS menu select Sales > Options and click on the Payments tab.
-
Verify that Verifone Point is selected as the Payment Processing Type.
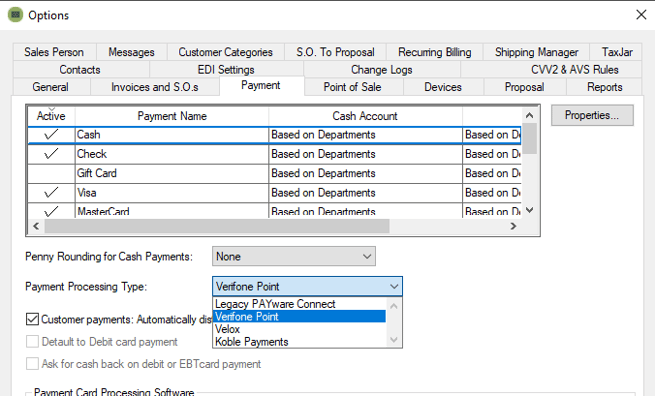
-
Click on the Devices tab.
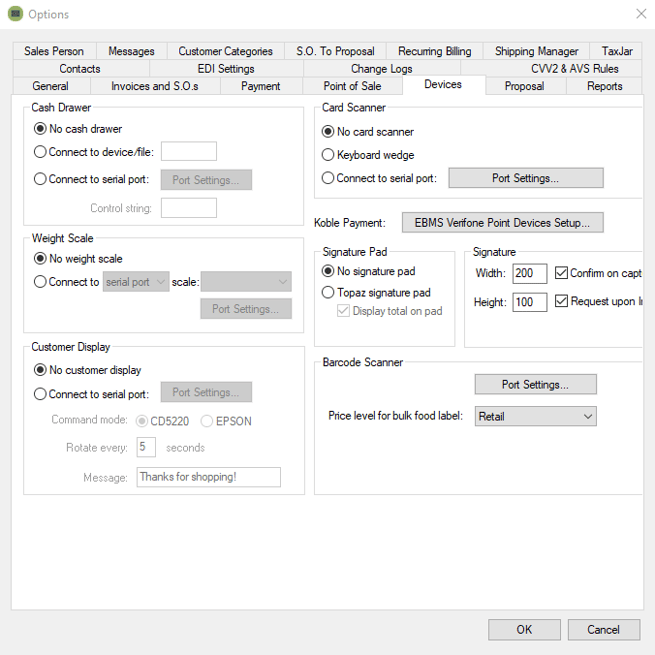
-
Click EBMS Verifone Point Devices Setup.
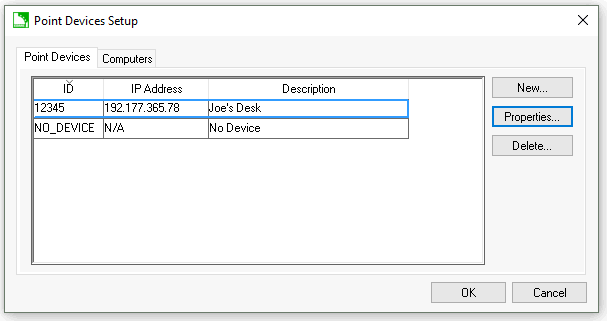
-
Select the Computers tab as shown below:
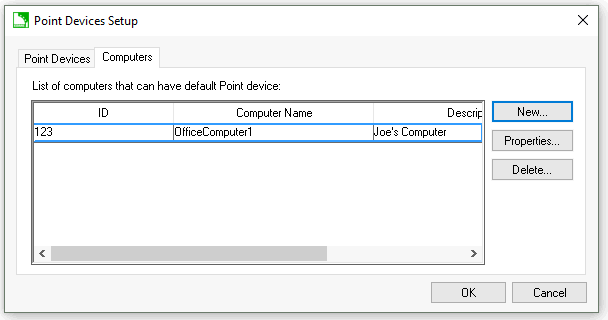
-
If the computer is not listed, click the New button to display the Point Computer Properties entry dialog. If the computer is already in the list, skip to step 12 and continue.
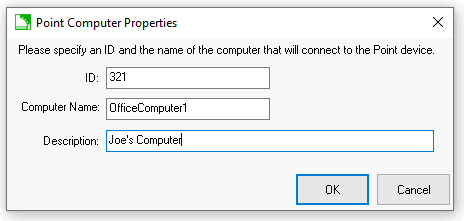
-
Enter an ID for the computer. The ID is a user-defined code to uniquely identify it.
-
Enter the Computer Name. This name can be found by accessing the computer system information and will be displayed on a screen similar to what is shown below:
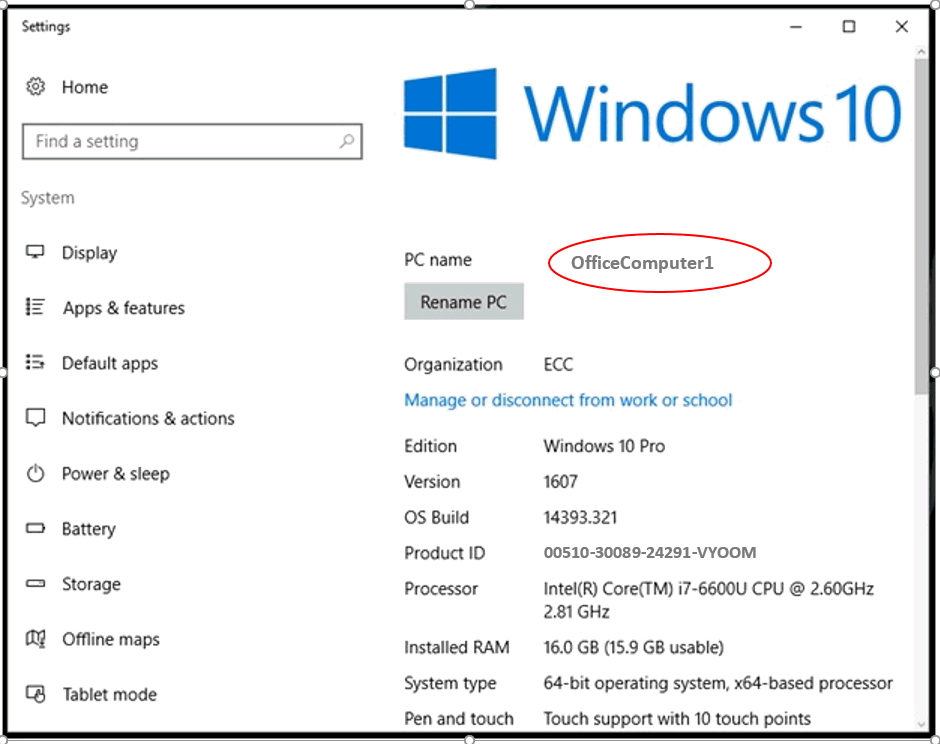
-
Enter a Description for the computer. This may include details such as the location, primary use within the company, or other identifying information.
-
Click the OK button to save changes and return to the Point Devices Setup dialog.
-
Select the Point Devices tab as shown below:
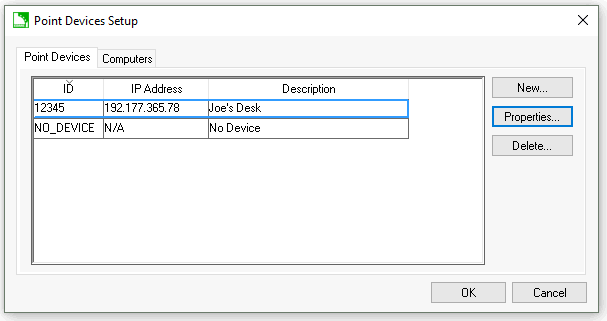
-
Find and select the Point device to be connected to the computer.
-
Click the Properties button to open the Verifone Device Connection Setting dialog (as shown in the next step).
-
At the bottom of the Verifone Device Connection Setting dialog is a table with a column heading titled Computer. Click on the first empty row to display a drop-down menu which contains a list of the available computers.
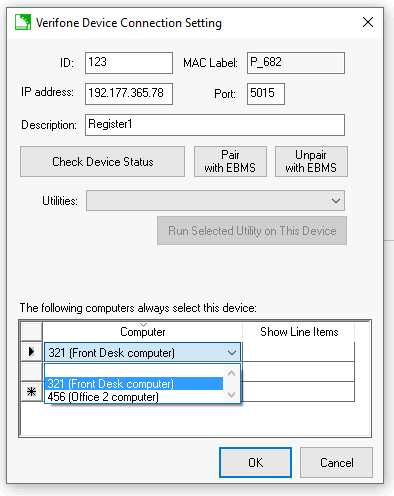
-
Select the name of the computer to be defaulted to the Point device.
-
Note that multiple computers can be set to default to one Point device. Repeat the previous step as needed to choose all the computers to be defaulted to this specific Point device.
-
(Optional) Many retail users wish to show each item the customer is purchasing on the Point device.
Enable this feature by clicking in the empty cell in the Show Line Items column that is beside each defaulted computer and selecting the checkbox that appears or review the Configuring the Customer Facing Display on a Point Device section. -
Click the OK button to save changes.
Setting a Point device as the default for a computer in the ‘Point Device Selector’ dialog:
The Point Device Selector dialog can be accessed from a variety of screens within EBMS where a Point device may be needed to process a transaction or capture a signature. It can be used to set or change the default Point device for a computer very quickly and efficiently. *Note that this dialog will automatically appear each session the Point device is used if the user has not permanently defaulted the computer to a specific Point device.
Listed below are two commonly used access points to the Point Device Selector dialog:
-
From the main EBMS menu: Click Sales > Verifone Device To Use
-
From the Sales Invoice Entry: Click Edit > Verifone Device To Use
Complete the following steps to set a Point device as the default for a computer in the Point Device Selector dialog:
-
From the drop-down menu select a Point device:
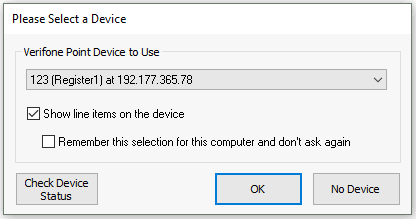
-
Click on the check box to select Remember this selection for this computer and don’t ask again. If this field is missing, as shown below, the user has only ‘Basic Entry’ permissions set and will need to contact a manager to make this change.
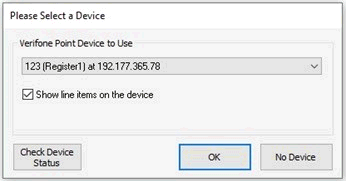
-
Click OK to save changes.
Review Customer Payments > Payment Entry Dialog for more information on processing.
‘No Device’ as the default Point device:
In some instances an EBMS user may never need to use a Point device and may wish to avoid the repetition of selecting a device. This would commonly take place in situations where a user works in a back office and merely accesses sales orders to update or make changes to a job in progress. EBMS provides for this circumstance by allowing the user to save the Point device default as ‘No Device.’
This action can be accomplished both in the Point Device Selector dialog or in the Sales > Options > Device tab:
Complete the following steps to set the default Point device to ‘No Device’ in the Point Device Selector dialog:
-
From the main EBMS menu select Sales > Verifone Device to use to open the Point Device Selector dialog.
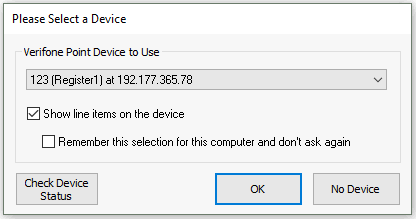
-
Click on the check box to select Remember this selection for this computer and don't ask again. If this field is missing (as shown below), the user has only 'Basic Entry' permissions set and will need to contact a manager to make this change.
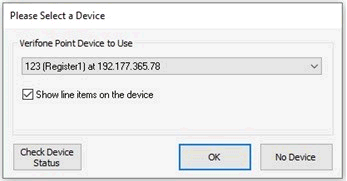
-
Click on the No Device button. The dialog screen will close and your performance will be saved.
Complete the following steps to set a computer's default Point device to 'No Device' within the Sales > Options > Device tab:
-
On the main EBMS menu, select Sales > Options and click on the Devices tab.
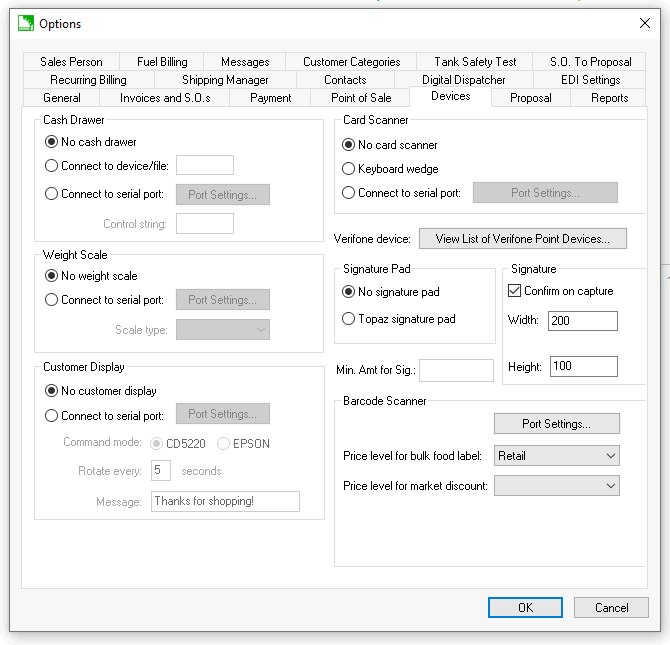
-
Click the View List of Verifone Point Devices button to open the Point Devices Setup dialog shown below:
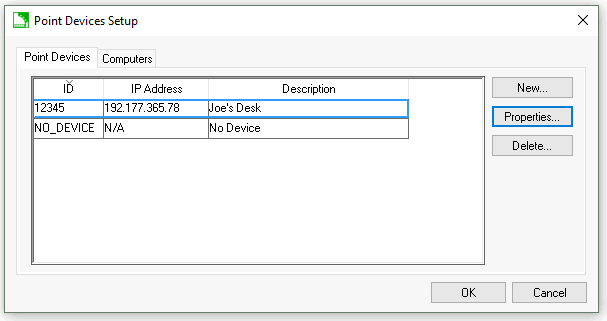
-
Select NO_DEVICE from the list of available Point devices as shown above.
-
Click on the Properties button to display the Verifone Device Connection Setting dialog.
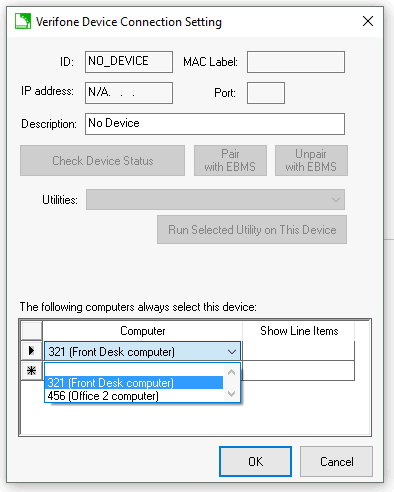
-
Select the name of the computer to have NO_DEVICE as the default.
-
Click OK to save changes.
