The weigh scale POS option of EBMS is used to sell a product that is sold by the pound. This option involves a scale connected to the POS Station and is used when the product is weighed at the time of check out. The Weigh Item on Entry option on the inventory item triggers the POS station to capture the weight of the product. A scale must be attached to EBMS before this option can be used.
Scanner Configuration
Scan the following barcodes from the MetroSelect Configuration Guide
-
Enable Bi-Directional USB Serial Emulation Mode (page P3)
-
Disable the carriage return suffix [CR] (E14)
-
Enter/Exit Configuration Mode (Page E17)
-
Configurable Suffix Character #1 (Carrot symbol, Page E17)
-
Code Byte 0 (Page M2)
-
Code Byte 9 (Page M3)
-
Code Byte 4 (Page M2)
-
Enter/Exit Configuration Mode (Page E17)
-
If the scanner will be used with bulk food labels, then scan the barcode for Enable "$" Prefix ID for UPC/EAN, on page E12
-
If the scanner is used to scan book ISBN (EAN-13) barcodes then skip the step above (or disable the prefix by using the barcode on E12) and do the following:
-
Code Byte 0 (Page M2)
-
Code Byte 3 (Page M2)
-
Code Byte 6 (Page M3)
-
-
Enter/Exit Configuration Mode (Page E1)
-
Configurable UPC-A ID, Page E3)
-
Enter/Exit Configuration Mode (Page E1)
-
Install the driver
-
Right click on the Install file and select "Run as administrator"
-
When the dialogs close, that means installation is done.
-
Plug in the USB cable for the scanner. This will create a virtual port in the Windows Device Manager using the driver that was just installed. It should show as Honeywell bidirectional device.
-
In EBMS go to Sales>Options>Devices. In the Barcode Scanner section, select the "Connect to serial port" checkbox. Then click on Port Settings. Enter the same settings as specified above for the scale.
-
Open a Sales Order/Invoice and verify that it is working correctly. If it is not working there is a little utility called "See it" which can be used to listen in on com ports.
Scale Hardware
Zebra MP7001-LNSLM00US Fixed Barcode Scanner
The Zebra scale and scanner combination using the OPOS Windows driver is the recommended EBMS solution. The required driver will need to be installed independently since it does not get installed with the EBMS installer. Download the OPOS Driver (Zebra_CoreScanner_Driver_(64bit)_v3.07.0031.exe) from this link: Scanner SDK for Windows Support & Downloads | Zebra
Configure EBMS by selecting the OPOS scale weight scale option within Sales > Options > Weight Scale.
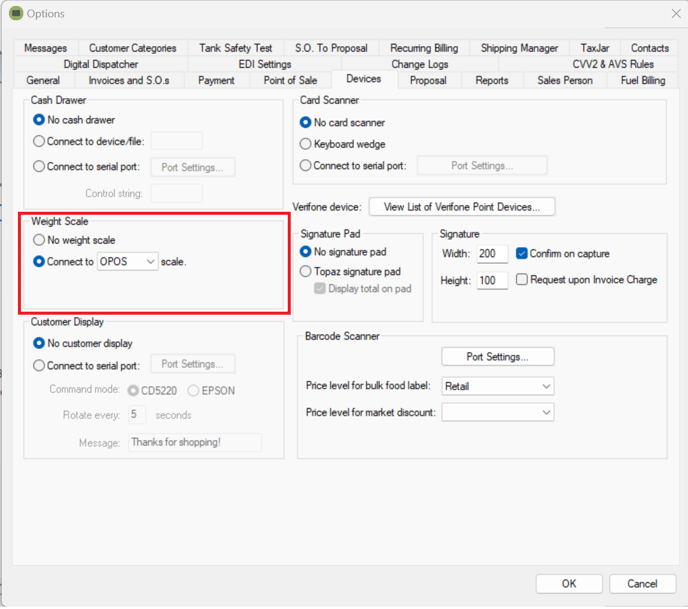
Contact your EBMS support team for further configuration instructions.
Avery Berkel Scale
Select the Connect to Serial Port option and configure the serial port settings for the specific scale as shown below:
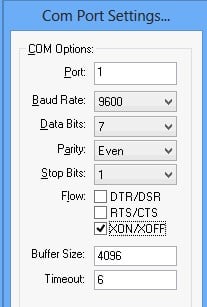
Set the Scale Type to Avery Berkel to configure an Avery Berkel scale. Review Advanced Tools > Weigh Scale Interface for more details.
Honey Well Stratos MS2xxx Series Scale/Scanners are also supported by EBMS. Contact a CSR for technical details. Visit www.EagleBusinessSoftware.com and select Store > Hardware and Peripheral Options to review hardware options including scales.
Honeywell Stratos MS2xxx series Scale/Scanner
The scale uses a serial cable and the scanner uses a USB cable (the driver used is a COM port emulator).
Scale Configuration
Scan the following barcodes from the Configuration Addendum Manual
- Scanner = Dual Cable Mode (page 25)
- Scale = NCI-ECR Protocol (page 15)
- NCI = 2 Status Bytes (page 16)
- Save Scale Data (Page 2)
In EBMS go to Sales>Options>Devices. In the Weight Scale section, select the Connect to serial port radio button. Then click on Port Settings. Enter in the following information (this can be found on page 25.)
- Port: (check the Windows device manager under "Ports." Most likely 1 or 2.)
- Baud Rate: 9600
- Data Bits: 8
- Parity: None
- Stop Bits: 1
- Flow: (nothing should be checked
- Buffer Size: (can be left at the default settings which is 4096 )
- Timeout: (can be left at the default settings which is 6)
- Beep String \022\007\013
- Item Scanning Only -Checked On.
