- EBMS Knowledge Base
- EBMS Main Documentation
- Reports | Excel Add-In | Troubleshooting
-
Client Resources
-
EBMS Main Documentation
- Introduction
- Getting Started
- Getting Started | Initial Installation
- Getting Started | Company Setup
- Quick User Guide | Financial Staff | Accountant
- Quick User Guide | Financial Staff | Accountant | Accountants Journal
- Quick User Guide | Sales Staff
- Quick User Guide | General Staff
- Features
- Reports
- Reports | Excel Add-In
- Reports | Excel Add-In | Troubleshooting
- Security
- Server Manager
- Technical
- Technical | Data Import and Export Utility
- Technical | SQL Mirror
- Automotive
- Automotive | Parts Catalog
- Automotive | Pricing
- Automotive | Point of Sale
- Automotive | Product Application
- Automotive | Keystone Interface
- Metal Supply
- Fuel Sales
- Horticulture
- Horticulture | Farm Setup
- Horticulture | Processing Payroll
- Horticulture | Managing the Farm
-
Sales
- Introduction
- Customers
- Customers | Miscellaneous Customers
- Proposals
- Proposals | Processing Proposals
- Proposals | Sets and Templates
- MyProposals
- MyOrders
- Sales Orders
- Invoices
- Materials Lists
- Sales and Use Tax
- Sales and Use Tax | TaxJar
- CRM
- CRM | Auto Send
- Recurring Billing
- Credits
- Customer Payments
- Payment Card Processing
- Payment Card Processing | Gift Cards
- Payment Card Processing | Loyalty Cards
- Payment Card Processing | Verifone Gateway
- Freight and Shipping Tools
- General Ledger Transactions
- Point of Sale
- Point of Sale | Point of Sale Hardware
- Point of Sale | Xpress POS System
- Point of Sale | Advanced Tools
- Signature Capture
- Salesperson Commissions
-
Inventory
- Product Catalog
- Product Catalog | Using Product Codes for No Count Items
- Product Pricing
- Product Pricing | Special Pricing
- Tracking Counts
- Unit of Measure
- Purchasing
- Special Orders and Drop Shipped Items
- Receiving Product
- Barcodes
- MyInventory and Scanner
- Components (BOM) and Accessories
- Components (BOM) and Accessories | Component Formula Tool
- Made-to-Order Kitting
- Configure-to-Order Kitting
- Multiple Inventory Locations
- Multiple Inventory Locations | Creating Locations
- Multiple Inventory Locations | Using Multiple Locations
- Multiple Inventory Locations | Product Catalog Sync
- Multi-Vendor Catalog
- Serialized Items
- Serialized Items | Purchasing or Manufacturing an Item
- Serialized Items | Selling and/or Associating an item with a customer
- Lots
- Product Attributes
- Product Attributes | Selling and Purchasing Items with Attributes
- Product Attributes | Custom Attributes
- Mobile Scanner (Legacy)
-
Labor
- Getting Started
- Workers
- Taxes and Deductions
- Work Codes
- Time and Attendance
- Time and Attendance | Time Track App
- Processing Payroll
- Closing the Payroll Year
- Processing Payroll - Advanced
- Salaried Pay
- Piecework Pay
- Direct Deposit
- 3rd Party Payroll Service
- Subcontract Workers
- Flag Pay
- Prevailing Wages
- MyDispatch
- MyTasks
- MyTime
- MyTime | Communications
- MyTime | Setup
- Tasks
- Tasks | Getting Started
- Tasks | Creating Tasks
- Tasks | Scheduling Tasks
- Tasks | Customizing Task Views
- Tasks | Managing Tasks
-
Financials
- Introduction
- Fiscal Year
- Chart of Accounts
- Budget
- Financial Reporting
- Transactions and Journals
- Transactions and Journals | Journals
- Account Reconciliation
- 1099
- Departments and Profit Centers
- Fund Accounts
- Bank Accounts
- Bank Feed
- Vendors
- Vendors | Miscellaneous Vendors
- Purchase Orders
- Expense Invoices
- Vendor Payments
- AP Transactions
- Landed Cost
- Fixed Assets and Depreciation
- Fixed Assets and Depreciation | Fixed Assets
- Fixed Assets and Depreciation | Fixed Assets | Adding Assets
- Fixed Assets and Depreciation | Processing Depreciation
- Fixed Assets and Depreciation | Disposing Assets
- MyJobs
-
E-commerce
-
Rental
-
Job Costing
-
Manufacturing
Add-in tab does not show within Excel
Under certain circumstances, such as Excel upgrades, the EBMS Add-in may no longer appear in Excel. Also, in a terminal server environment the EBMS Add-in may not appear on all profiles. There may be instances where the Add-In ribbon shows but not data appears. Review the following questions in sequential order to troubleshoot when dealing with these situations.
-
Is the optional EBMS Excel Add-in feature installed?
-
Review the Installing the Excel Add-In section for details on installing or repairing the feature.
-
-
Does the Add-ins ribbon show within Excel as shown below? If not, ask your IT Administrator to complete the following steps:

-
Exit MS Excel
-
Locate the Program FIles > EBMS > EBMSExcel folder as shown below:
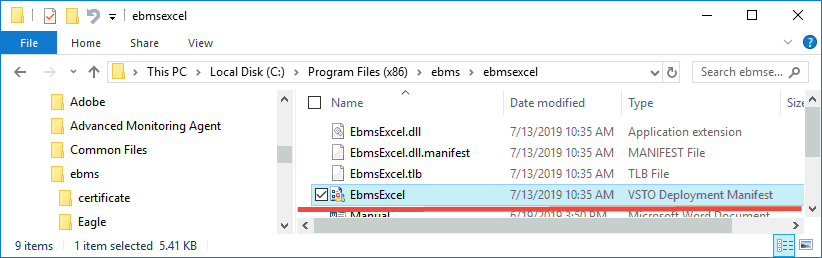
-
Launch file C:\Program Files (x86)/ebms/ebmsexcel/EbmsExcel.vsto to install the EBMS tools as shown above.
-
Restart MS Excel and verify that the Log-in feature is available within the Add-ins Excel ribbon as shown in step 2.
-
-
Are the EBMS functions available within Excel? Complete the following steps to enable the EBMS functions within MS Excel:
-
Select File > Options from the MS Excel menu to open the following dialog:
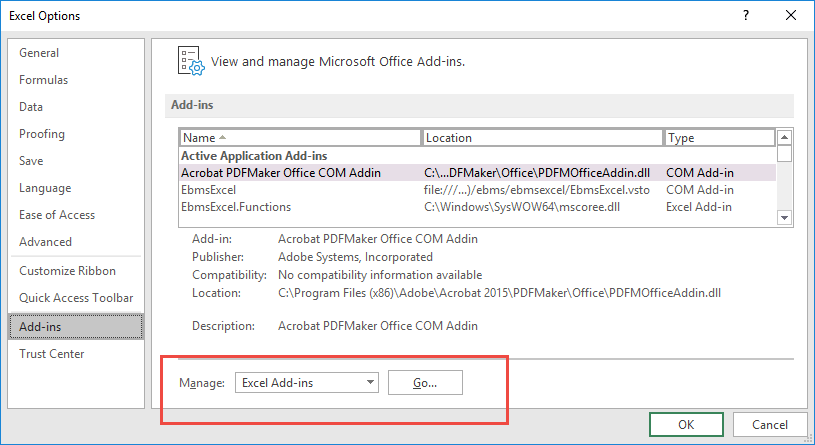
-
Select the Add-Ins option as shown above:
-
Choose Manage: Excel Add-ins and press Go at the bottom of the dialog to open the following dialog:
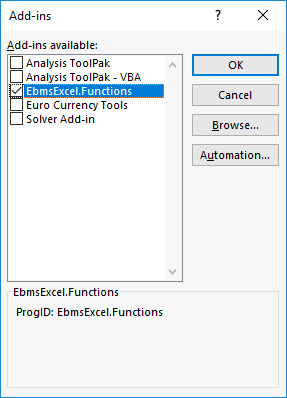
-
Enable the EBMSExcel. Functions option if it already listed in the Add-ins available list. Continue with the next step to add EbmsExcel.Functions to the list.
-
Click the Automation button to add the EBMSExcel.Functions option if it does not show on the available list. .
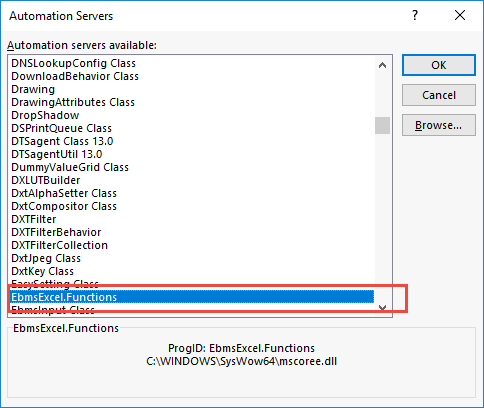
-
Select the EBMSExcel.Functions option from the list and click OK.
-
-
Test the data connection for a spreadsheet by adding a simple function such as adding =EBMSLookup( "Customer.L_Name", "customer id" ) to any text cell. Renter the formula if it already has been added. Replace the customer ID text with a valid customer ID within the current EBMS data. The Excel Add-in should insert the customer's last name into the spreadsheet cell. Review Excel Formula Overview for additional instructions EBMSLookup function.
-
Contact the EBMS support staff for additional technical assistance.
