When a timecard is copied, only the timecard details are copied. The Pay Period is changed to the new Pay Period and all the dates on the timecard are changed according to the pay period change. Tax and deduction amounts, timecard status, and net pay amounts are not copied, but need to be recalculated the same way a new timecard is processed. Timecards can be copied two different ways, which will be explained below.
Copying Salaried Employee Timecards
To automate the timecard entry for a salaried employee enter a typical 40-hour week timecard and then copy it from one week to the next using the copy timecard function. Salaried timecards are copied from the previous pay period when the pay period is created.
- To create a new pay period go to Labor > Set Pay Period, click on the New button and the following window will open:
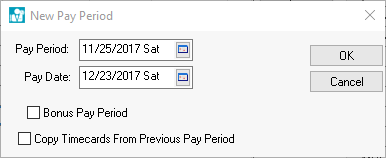
- Enter the new Pay Period dates. Review the Processing Payroll > Open New Pay Period section for more details on setting or creating new pay periods. Click on Copying TImecards From Previous Pay Period and the window should change as shown:
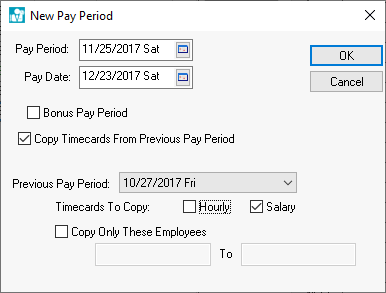
To copy all salaried employees timecards complete the following steps:
-
Set the Previous Pay Period date to the pay period that the salaried timecard exists. Note that a timecard must be entered for an employee before it can be copied. Review the Salaried Pay > Entering Salaried Employee Timecards for instructions on creating a timecard for a salaried employee.
-
Enable the Salary option. Turn the Hourly switch OFF to copy only salaried employee timecards.
-
To copy only a range of employee timecards turn the Copy Only these Employees switch and enter the range of employee’s you wish to copy.
-
To copy individual salaried employee timecards review the Processing Payroll - Advanced > Copying Timecards section of this manual.
Copying an Entire Batch of Timecards
You must copy entire batches of timecards at the time a new pay period is created. You cannot copy a range of timecards to a pay period if the pay period is already created. If the new pay period has been created but no timecards have been entered, delete the pay period and recreate it using the copy option. To delete a pay period that does not contain any timecards go to Labor > Pay Periods, select the pay period you wish to delete, and click the Delete button. Proceed with the following steps to copy timecards and create a new pay period:
- Go to Labor > Set Pay Period, click the New button and the following window will appear:
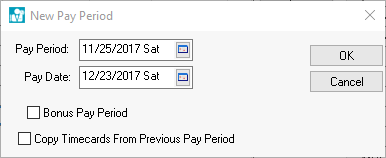
-
Enter the new pay period dates. See Processing Payroll > Open New Pay Period section for more details on setting or creating new pay periods. Check the Copy Timecards from Previous Pay Period switch with a mouse and the window should change as shown below:
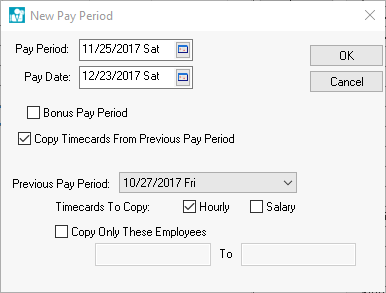
To copy a range of timecards complete the following steps:
-
Set the Previous Pay Period date to the pay period in which the timecards that you wish to copy reside.
-
Turn the Hourly switch ON if you wish to copy any hourly paid employee’s timecards and check the Salary switch ON if you wish to copy any salaried employee’s timecards.
-
To copy all timecards within a Pay Period turn the Copy Only These Employees switch OFF; to copy a range of employee’s timecards turn the switch ON. Enter the range of employees that you wish to copy. It is not possible to copy multiple ranges or timecards within a pay period. To copy individual timecards see the next section for details.
Copying Individual Timecards
The pay period in which the new timecards will be placed must be established before the timecards can be copied. To copy individual timecards take the following steps:
-
Open the timecard screen by selecting Labor > Timecard Entry.
-
Select File > Copy Timecard selection on the timecard menu and the following dialog will open:
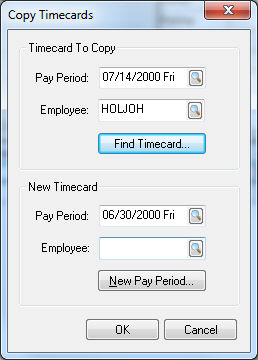
-
Enter the Pay Period and Employee ID code. To select a specific timecard from a list click on the Find Timecard button and the following list will open:
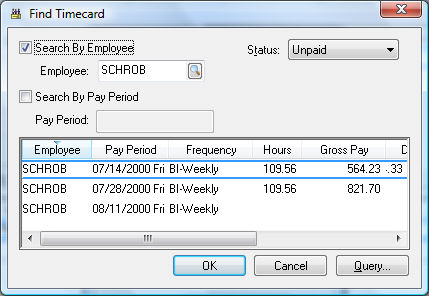
-
To select a timecard for a specific employee switch the Search by Employee option box and select the appropriate Employee by clicking on the search button to the right of the Employee field. Check the Search by Pay Period switch to limit the list to a specific Pay Period. Highlight the desired timecard and click OK.
-
Enter the Pay Period and the Employee ID for the New Timecard. To create a new pay period, click on the New Pay Period button. Review the Processing Payroll > Open New Pay Period section for more details.
-
When a paid timecard is copied the new timecard will not be marked paid, nor will the taxes be calculated. Go to Labor > Worker Payments to complete the payroll process.
Click OK to copy or Cancel to abort.
