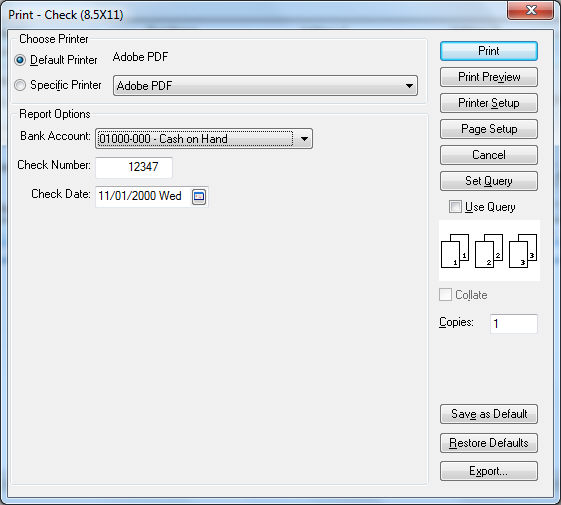- EBMS Knowledge Base
- Sales
- Credits
-
Client Resources
-
EBMS Main Documentation
- Introduction
- Getting Started
- Getting Started | Initial Installation
- Getting Started | Company Setup
- Quick User Guide | Financial Staff | Accountant
- Quick User Guide | Financial Staff | Accountant | Accountants Journal
- Quick User Guide | Sales Staff
- Quick User Guide | General Staff
- Features
- Reports
- Reports | Excel Add-In
- Reports | Excel Add-In | Troubleshooting
- Security
- Server Manager
- Technical
- Technical | Data Import and Export Utility
- Technical | SQL Mirror
- Automotive
- Automotive | Parts Catalog
- Automotive | Pricing
- Automotive | Point of Sale
- Automotive | Product Application
- Automotive | Keystone Interface
- Metal Supply
- Fuel Sales
- Horticulture
- Horticulture | Farm Setup
- Horticulture | Processing Payroll
- Horticulture | Managing the Farm
-
Sales
- Introduction
- Customers
- Customers | Miscellaneous Customers
- Proposals
- Proposals | Processing Proposals
- Proposals | Sets and Templates
- MyProposals
- MyOrders
- Sales Orders
- Invoices
- Materials Lists
- Sales and Use Tax
- Sales and Use Tax | TaxJar
- CRM
- CRM | Auto Send
- Recurring Billing
- Credits
- Customer Payments
- Payment Card Processing
- Payment Card Processing | Gift Cards
- Payment Card Processing | Loyalty Cards
- Payment Card Processing | Verifone Gateway
- Freight and Shipping Tools
- General Ledger Transactions
- Point of Sale
- Point of Sale | Point of Sale Hardware
- Point of Sale | Xpress POS System
- Point of Sale | Advanced Tools
- Signature Capture
- Salesperson Commissions
-
Inventory
- Product Catalog
- Product Catalog | Using Product Codes for No Count Items
- Product Pricing
- Product Pricing | Special Pricing
- Tracking Counts
- Unit of Measure
- Purchasing
- Special Orders and Drop Shipped Items
- Receiving Product
- Barcodes
- MyInventory and Scanner
- Components (BOM) and Accessories
- Components (BOM) and Accessories | Component Formula Tool
- Made-to-Order Kitting
- Configure-to-Order Kitting
- Multiple Inventory Locations
- Multiple Inventory Locations | Creating Locations
- Multiple Inventory Locations | Using Multiple Locations
- Multiple Inventory Locations | Product Catalog Sync
- Multi-Vendor Catalog
- Serialized Items
- Serialized Items | Purchasing or Manufacturing an Item
- Serialized Items | Selling and/or Associating an item with a customer
- Lots
- Product Attributes
- Product Attributes | Selling and Purchasing Items with Attributes
- Product Attributes | Custom Attributes
- Mobile Scanner (Legacy)
-
Labor
- Getting Started
- Workers
- Taxes and Deductions
- Work Codes
- Time and Attendance
- Time and Attendance | Time Track App
- Processing Payroll
- Closing the Payroll Year
- Processing Payroll - Advanced
- Salaried Pay
- Piecework Pay
- Direct Deposit
- 3rd Party Payroll Service
- Subcontract Workers
- Flag Pay
- Prevailing Wages
- MyDispatch
- MyTasks
- MyTime
- MyTime | Communications
- MyTime | Setup
- Tasks
- Tasks | Getting Started
- Tasks | Creating Tasks
- Tasks | Scheduling Tasks
- Tasks | Customizing Task Views
- Tasks | Managing Tasks
-
Financials
- Introduction
- Fiscal Year
- Chart of Accounts
- Budget
- Financial Reporting
- Transactions and Journals
- Transactions and Journals | Journals
- Account Reconciliation
- 1099
- Departments and Profit Centers
- Fund Accounts
- Bank Accounts
- Bank Feed
- Vendors
- Vendors | Miscellaneous Vendors
- Purchase Orders
- Expense Invoices
- Vendor Payments
- AP Transactions
- Landed Cost
- Fixed Assets and Depreciation
- Fixed Assets and Depreciation | Fixed Assets
- Fixed Assets and Depreciation | Fixed Assets | Adding Assets
- Fixed Assets and Depreciation | Processing Depreciation
- Fixed Assets and Depreciation | Disposing Assets
- MyJobs
-
E-commerce
-
Rental
-
Job Costing
-
Manufacturing
Refunding Customer Credits
A credit can be refunded to a customer using the following methods:
-
Cash is taken from a cash drawer or petty cash.
-
Payment card such as a credit or debit card.
-
Check by generating an AP check
-
Existing gift card
-
Issuing a new gift card: Review Payment Card Processing > Gift Cards > Voiding, Crediting, or Changing the Value of a Gift Card for instructions to issue a new gift card that contains the credit.
-
Apply to invoices: Review Processing Customer Credits to apply the credit to other outstanding invoices.
Refund a Credit using an AP Check
Complete the following steps to refund a credit to a customer using cash, a check, payment card or an existing gift card.
-
Open the Customer Payments window by selecting Sales > Customer Payments from the main EBMS menu.
-
Enter the Customer ID to list the credit invoices.
-
Select either of the following Payment options:
-
Select Cash only if the credit is being reimbursed using cash.
-
Select Credit / Debit Card to refund to a payment card.
-
Select Gift Card if the credit is being reimbursed to a gift card.
-
Use the Check option to print an AP check to credit the customer as shown below:
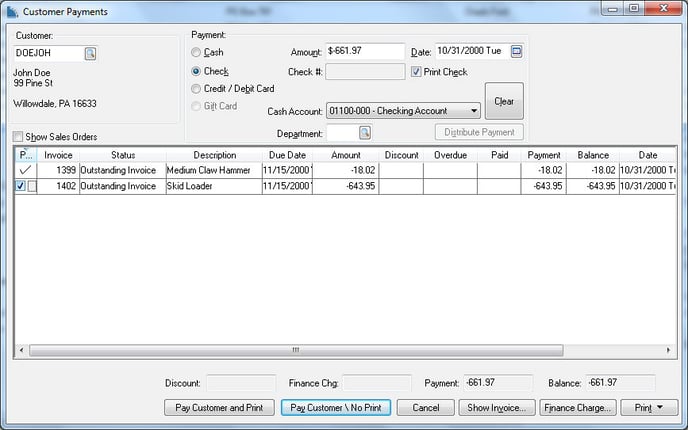
-
Enter the Amount of the credit into the Amount entry using a negative value. The credit amount must be entered as a negative value to identify the credit verses a standard payment.
-
Enable the Print Check to print a refund check for the customers credit and set the Cash Account to the bank account that you wish to use to refund the credit. Using the following step if a payment other than a check is used:
-
Select Cash and set the proper Cash Account or petty cash account that is used to pay the cash.
-
Select Credit / Debit Card to refund back to the customer's payment card.
-
Select Gift Card to credit back to an existing gift card. Review Payment Card Processing > Gift Cards > Voiding, Crediting, or Changing the Value of a Gift Card for instructions to issue a new gift card that contains the credit.
-
Enable the Show Sales Order if a check is being applied to a sales order instead of a sales invoice.
-
Mark the Pay column for the credit invoice you wish to refund.
-
If the Payment amount equals the customers Payment Total, click the Pay Customer button and the following wizard will open.
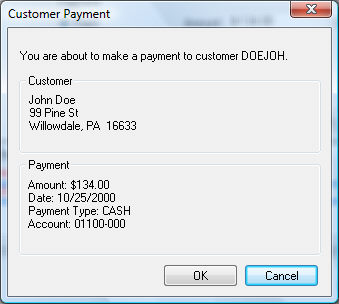
-
Verify the customer that is receiving the refund. Continue with the process by clicking OK.
-
The following print screen will appear. Choose the correct Printer and click Print.