Jump to: Voiding Gift Cards | Changing the Gift Card Value | Issue Gift Card Credit
The following documentation gives instruction on how to modify or void gift cards that have already been activated. These actions would be done to correct activation mistakes, process a return gift card, or issue store credit. Note that EBMS can only carry out these actions if the gift card processor allows it. Review the Selling or Loading Gift Cards section for more details on activating a gift card.
Voiding Gift Cards
Activated gift cards can be voided in the following ways:
Un-processing an Invoice
- A processed invoice must be converted back to a sales order to allow the quantity to be changed. Review the Undoing or Voiding a Sales Invoice section for instructions on converting an invoice to a sales order.
-
Reduce the Shipped quantity on the sales order to void a specified amount of gift cards. Delete the entire line to void all gift cards activated in the sales order. The following dialog will appear:
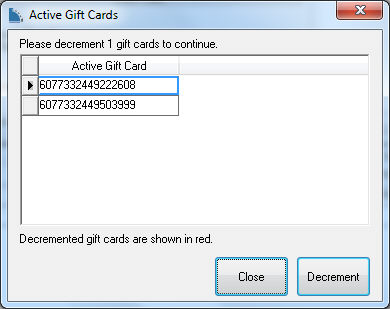
-
Highlight the Active Gift Card number to be voided and click on the Decrement button. Complete this step for each gift card that is to be voided.
-
Click Close when all gift cards to be voided are shown in red.
Credit Invoice
A gift card can also be voided by creating a credit invoice. Review the Processing Customer Credits section for more details on credit invoices.
- Create a new sales order by going to Sales > New Sales Order or clicking the plus sign (+) next to Invoices & SO's on the EBMS main page.
-
Enter negative quantities in the Ordered and Shipped columns.
-
Enter the gift card inventory code. The following dialog will appear. (Review the Creating a Gift Card Inventory Code for more details.)
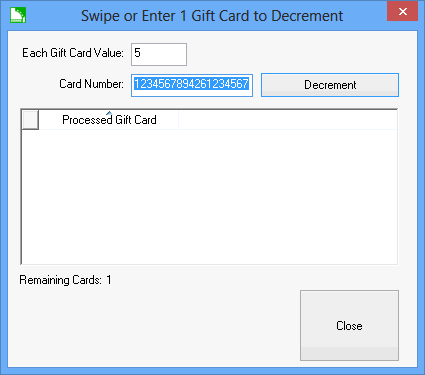
-
Enter Each Gift Card Value by entering a dollar amount for each card. This amount will be deducted from the gift card.
-
Enter the Card Number found on the previously activated gift card. This is the unique ID that identifies this card.
-
Click the Decrement button to void the gift card and click Close.
-
Process the invoice to complete the transaction. Review the Processing a Sales Invoice section for details on processing an invoice.
Changing the value of an existing gift card
Complete the following steps to alter the value of a gift card:
- Create a new sales order or unprocess an existing sales order. Review the Entering a Sales Order section for information on how to create a sales order.
- Enter the Ordered and Shipped quantities. Enter a positive quantity to increase the value of the gift card. Enter a negative quantity to decrease the value.
- Enter the Inventory code for a gift card and the following dialog will appear. Review the Creating a Gift Card Inventory Code section for details on creating an inventory code.
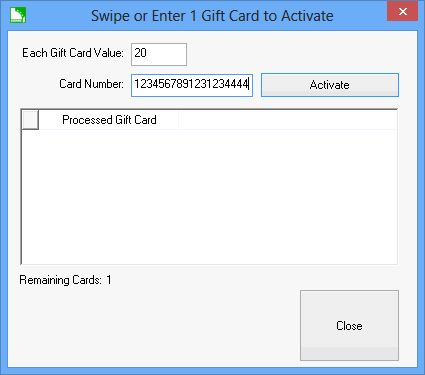
- Enter the amount to be added to the Gift Card Value.
- Enter the gift Card Number and select Activate. The following dialog will appear:
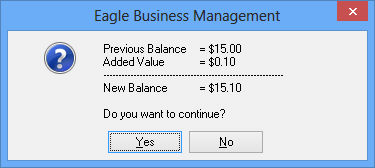
- Select Yes to add the value to the previous balance on the gift card.
- Process the invoice to complete the transaction. Review the Processing a Sales Invoice section for details on processing an invoice.
Issuing gift cards for customer credits
Complete the following steps to issue a gift card for a customer credit:
-
Open a customer credit invoice or sales order. Review the Credits section for more details on credit invoices.
-
Select the Gift Card payment method from the sales order as shown below:
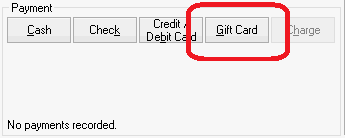
-
The gift card Payment Entry dialog will appear. Review the Payment Methods and Terms section for details on the payment entry dialog.
-
Swipe the gift card to be loaded and select Process.
-
The following dialog will appear to notify the user that a credit is being applied:
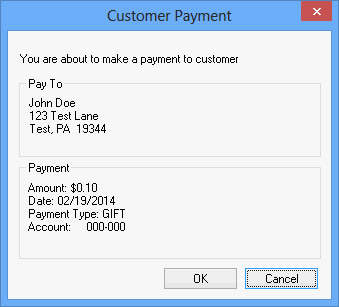
-
Select OK to complete the credit payment. The credit invoice is paid, and the credit amount has been added to the gift card value.
