How to create and configure a new G/L Account
General ledger is the only module that requires a numeric ID. The general ledger account within EBMS uses a specific 5-digit- 3-digit number identification format [xxxxx-xxx]. The 5-digit number identifies the general ledger account. The 3-digit number prefixed with a hyphen identifies the profit center or division within the EBMS system. Review the Department and Profit Centers overview section for more details on the 3-digit number suffix. Recommended numbering schemes are reviewed later in this section.
It is important that the General Ledger Chart of Accounts is numerically coded and grouped in a proper accounting method. It is recommended that you review this entire section before creating a new general ledger account. Proceed by printing the Chart of Accounts report () to review the way the current list is arranged.
It is recommended that users contact a consultant or an accountant if they are inexperienced with adding or creating general ledger chart of accounts. If you wish to have some direction from your EBMS consultant, please send an entire list of your chart of accounts and a description of the new account that you wish to create.
Video: Fiscal Year and GL Settings ERP Support Training
Creating a New General Ledger Account:
To create a new account to add to the chart of accounts, take the following steps:
1. Go to and the following window will appear:

2. Click the New button in the lower right-hand corner of the page and it will open a window called Select Type.
3. Select the appropriate General Ledger folder and subfolder. For example, if you are creating a new expense account, you need to identify the proper expense folder. You may need to expand or show subfolders by clicking on the (+) box to the left of the expense folder. If the box contains a (-) character, the subfolders are already expanded. The new account will be placed in the folder in the example shown below:

(For details on the New Category, Delete Category, Properties, and Edit Defaults buttons, review the Chart of Account Folders section.)
Setting Up a G/L Account Number:
Click Next to continue setting up a new G/L account. This will open an Account Number set up page:

The next step is to create the New Account number.
The numeric ID of the new account must be within the Allowable Range shown. This allowable range defaults to the set range in the general ledger folder settings.
First Digits: The numeric codes within the standard EBMS chart of accounts are coded in a systematic way. This can be altered to match a specific company's needs. All short-term asset account IDs begin with 0 (zero), while the first number in each long-term asset account ID is 1, etc.
Standard First Digits for Chart of Account IDs:
0 = Short-Term Asset Accounts
1 = Long-Term Asset Accounts
2 = Short-Term Liability Accounts
3 = Long-Term Liability Accounts
4 = Equity Accounts
5 = Revenue Accounts
6 = Cost of Sales
7 = Expenses
You will notice that the first digit of the allowable range in our example starts with 7, which tells us that this is an expense account.
Second Digits: As you review your chart of accounts report, notice that the second digits in the expense folder account IDs identify what group of general expenses they represent. For example, codes starting with 70 represent general expenses, while 71 codes identify supplies, 72 utilities, and 73 maintenance expenses. Access your company's general ledger chart of accounts report from File > Reports > Financials > Lists > Chart of Accounts.

In the example above, the code starts with the 70 digits. Notice that no other number would be allowed because our allowable range is between 70000 and 70999. The chart of accounts may be structured considerably differently from the example or the set that was distributed with the software. EBMS does not require that the user follow the rules explained above, but there are many benefits if the general ledger structure is properly planned.
In the example above, the newspaper expenses were kept separate from other advertising. Since the advertising account is 70400, create a new account for newspaper advertising coded 70410. Notice that the first three digits of the code identify the account as an advertising expense.
NOTE: Notice that if the code that was entered is not five digits long, the system added zeros to the right side of the account code. All general ledger codes must be 5 digits long.
Setting Up a Department Number:-
Enter a description of the new account and click Next.
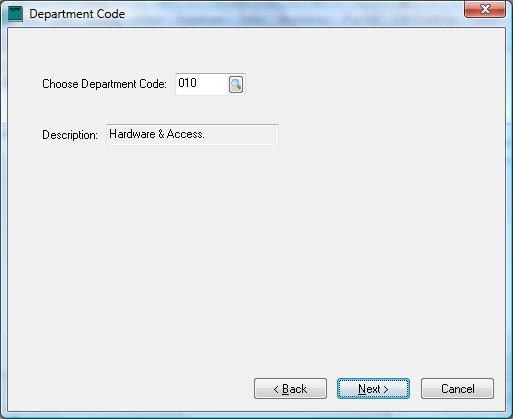
-
The next entry required is a Department Code. Enter a three-digit profit center or department code. If this account identifies an overhead expense or departments are not being used, enter three zeros into this entry field. To use our example, an account ID without department information would look like this: 70410-000. Review the Creating Departments section for more details about departments. Click Next to continue.
-
The following page will only appear if the profit center option is enabled. Review the Departments and Profit Centers Overview for more details on the profit center option.
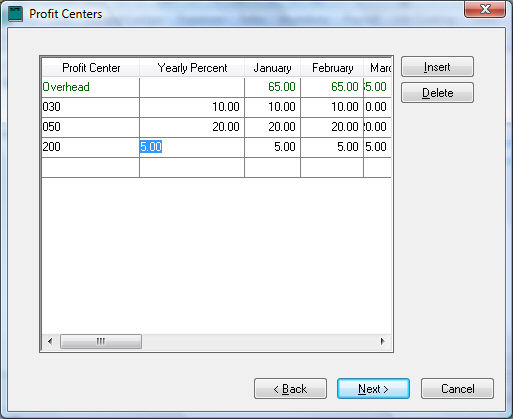
Complete the following steps to properly configure the profit center percentages:
a. Click Insert to create a new line.
b. Type a three-digit Profit Center ID in the Profit Center column within the new line. This ID will be the last three digits of any G/L account codes attached to that profit center. To use our example ID, an account attached to a particular department looks like this: 70410-050.
c. Enter a yearly percentage that you wish to distribute to this Profit Center, which will be copied to each monthly column.
d. Change monthly percentage column for the monthly percentages that are not identical.
e. Repeat for each Profit Center involved. For more information on profit centers or details involving monthly distributing percentages, see the Profit Centers section of this manual. Any percentage balance is allocated as overhead.
Setting an Account Classification-
Click Next to Continue.
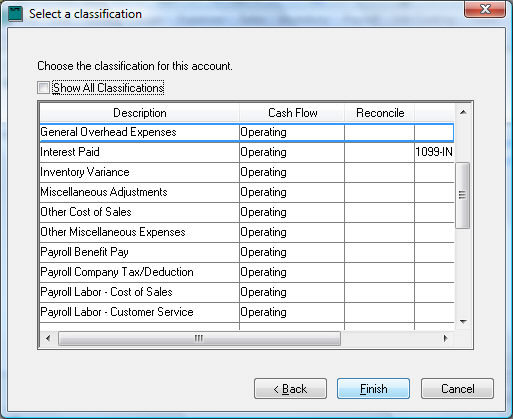
2. Set the proper Classification for the new account. It is important that the proper classification is set before this new general ledger account is used. Review the Classification section of this manual for more details. When the proper classification is entered, click Finish to create the new account.
3. The General Ledger Account window will open displaying the new account. For complete details of fields found on this window, see the next section on Chart of Account Folders.
