- EBMS Knowledge Base
- Sales
- Proposals | Sets and Templates
-
Client Resources
-
EBMS Main Documentation
- Introduction
- Getting Started
- Getting Started | Initial Installation
- Getting Started | Company Setup
- Quick User Guide | Financial Staff | Accountant
- Quick User Guide | Financial Staff | Accountant | Accountants Journal
- Quick User Guide | Sales Staff
- Quick User Guide | General Staff
- Features
- Reports
- Reports | Excel Add-In
- Reports | Excel Add-In | Troubleshooting
- Security
- Server Manager
- Technical
- Technical | Data Import and Export Utility
- Technical | SQL Mirror
- Automotive
- Automotive | Parts Catalog
- Automotive | Pricing
- Automotive | Point of Sale
- Automotive | Product Application
- Automotive | Keystone Interface
- Metal Supply
- Fuel Sales
- Horticulture
- Horticulture | Farm Setup
- Horticulture | Processing Payroll
- Horticulture | Managing the Farm
-
Sales
- Introduction
- Customers
- Customers | Miscellaneous Customers
- Proposals
- Proposals | Processing Proposals
- Proposals | Sets and Templates
- MyProposals
- MyOrders
- Sales Orders
- Invoices
- Materials Lists
- Sales and Use Tax
- Sales and Use Tax | TaxJar
- CRM
- CRM | Auto Send
- Recurring Billing
- Credits
- Customer Payments
- Payment Card Processing
- Payment Card Processing | Gift Cards
- Payment Card Processing | Loyalty Cards
- Payment Card Processing | Verifone Gateway
- Freight and Shipping Tools
- General Ledger Transactions
- Point of Sale
- Point of Sale | Point of Sale Hardware
- Point of Sale | Xpress POS System
- Point of Sale | Advanced Tools
- Signature Capture
- Salesperson Commissions
-
Inventory
- Product Catalog
- Product Catalog | Using Product Codes for No Count Items
- Product Pricing
- Product Pricing | Special Pricing
- Tracking Counts
- Unit of Measure
- Purchasing
- Special Orders and Drop Shipped Items
- Receiving Product
- Barcodes
- MyInventory and Scanner
- Components (BOM) and Accessories
- Components (BOM) and Accessories | Component Formula Tool
- Made-to-Order Kitting
- Configure-to-Order Kitting
- Multiple Inventory Locations
- Multiple Inventory Locations | Creating Locations
- Multiple Inventory Locations | Using Multiple Locations
- Multiple Inventory Locations | Product Catalog Sync
- Multi-Vendor Catalog
- Serialized Items
- Serialized Items | Purchasing or Manufacturing an Item
- Serialized Items | Selling and/or Associating an item with a customer
- Lots
- Product Attributes
- Product Attributes | Selling and Purchasing Items with Attributes
- Product Attributes | Custom Attributes
- Mobile Scanner (Legacy)
-
Labor
- Getting Started
- Workers
- Taxes and Deductions
- Work Codes
- Time and Attendance
- Time and Attendance | Time Track App
- Processing Payroll
- Closing the Payroll Year
- Processing Payroll - Advanced
- Salaried Pay
- Piecework Pay
- Direct Deposit
- 3rd Party Payroll Service
- Subcontract Workers
- Flag Pay
- Prevailing Wages
- MyDispatch
- MyTasks
- MyTime
- MyTime | Communications
- MyTime | Setup
- Tasks
- Tasks | Getting Started
- Tasks | Creating Tasks
- Tasks | Scheduling Tasks
- Tasks | Customizing Task Views
- Tasks | Managing Tasks
-
Financials
- Introduction
- Fiscal Year
- Chart of Accounts
- Budget
- Financial Reporting
- Transactions and Journals
- Transactions and Journals | Journals
- Account Reconciliation
- 1099
- Departments and Profit Centers
- Fund Accounts
- Bank Accounts
- Bank Feed
- Vendors
- Vendors | Miscellaneous Vendors
- Purchase Orders
- Expense Invoices
- Vendor Payments
- AP Transactions
- Landed Cost
- Fixed Assets and Depreciation
- Fixed Assets and Depreciation | Fixed Assets
- Fixed Assets and Depreciation | Fixed Assets | Adding Assets
- Fixed Assets and Depreciation | Processing Depreciation
- Fixed Assets and Depreciation | Disposing Assets
- MyJobs
-
E-commerce
-
Rental
-
Job Costing
-
Manufacturing
Proposal Templates
The proposal module is useful for drawing up quotes for a customer without creating a sales order, but it can also be used to compile common inventory sets or assemblies into templates.
These predefined proposal sets can then be duplicated and altered when creating a new quote for a customer. Using templates can save a lot of time when different quotes contain a similar list of items. For example, a hardware store may list a set of materials that comprise a common toolbox. By using proposal sets, the hardware store will not need to recreate a new materials list for each toolbox, but can use the standard materials list and make the necessary changes for each customer.
To create a proposal containing a set, open the proposal window and enter a standard materials list as shown below: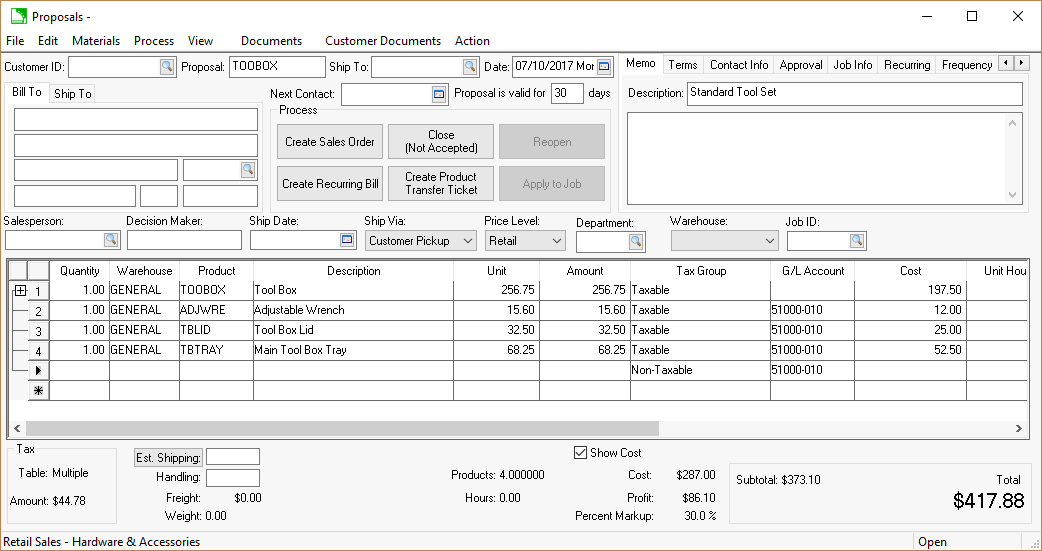
Identify the Proposal template with a name ID that is easy to remember, rather than a numeric ID. (For this example, the ID for the tool box set is TOOBOX - the first three letters of the first word and the first three letter of the second word. Use a naming system that works well for your company's use case.)
A proposal is identified as a template when the Customer ID is blank. If the Customer ID is not left blank, the template can be stored on the Proposal tab of the customer account record. Review the Customer Specific Product or Price List for more details.
Create a list of standard items, kits, and assemblies to simplify the sales order entry process. Set the standard price calculation settings, line format settings, and copy settings within the template before copying the template to customer proposals. Review the Creating and Printing Proposals section for details on line format settings and copy settings. Review the Proposal Pricing section for more details on price calculations.
Save the new template by clicking File > Save in the proposal menu.
Complete the following steps to use a template to create a new proposal:
-
Select File > Open Proposals from the proposal menu.
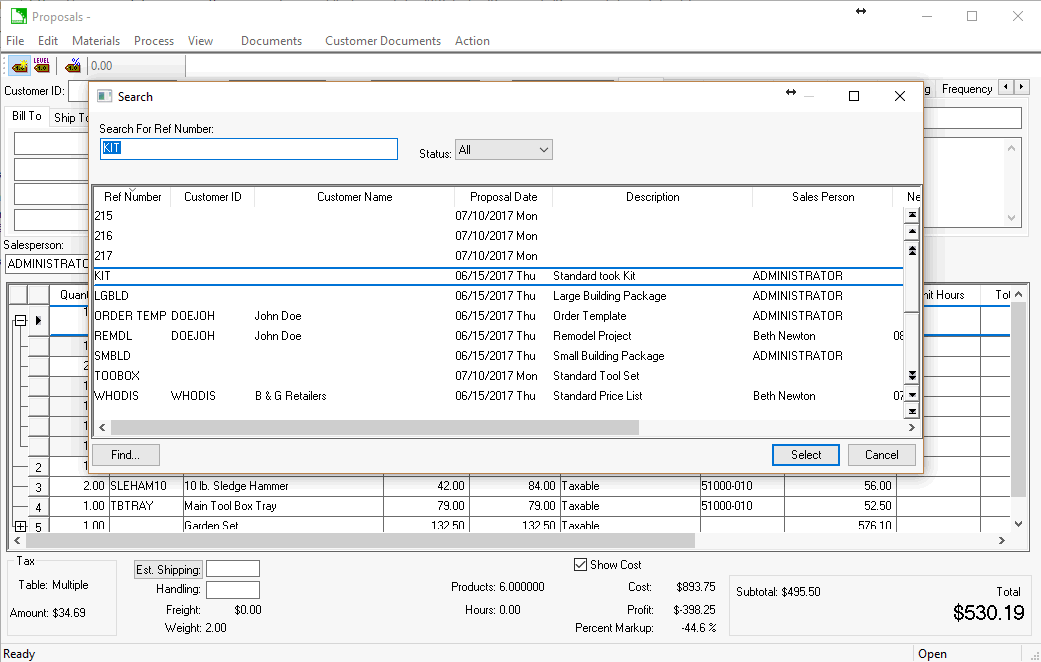
All proposals with a blank Customer ID will be listed in the template list. Look for a named ID in the Ref Number column. (For this example, selecting KIT will open a standard tool kit template.) -
Select and open the desired template:
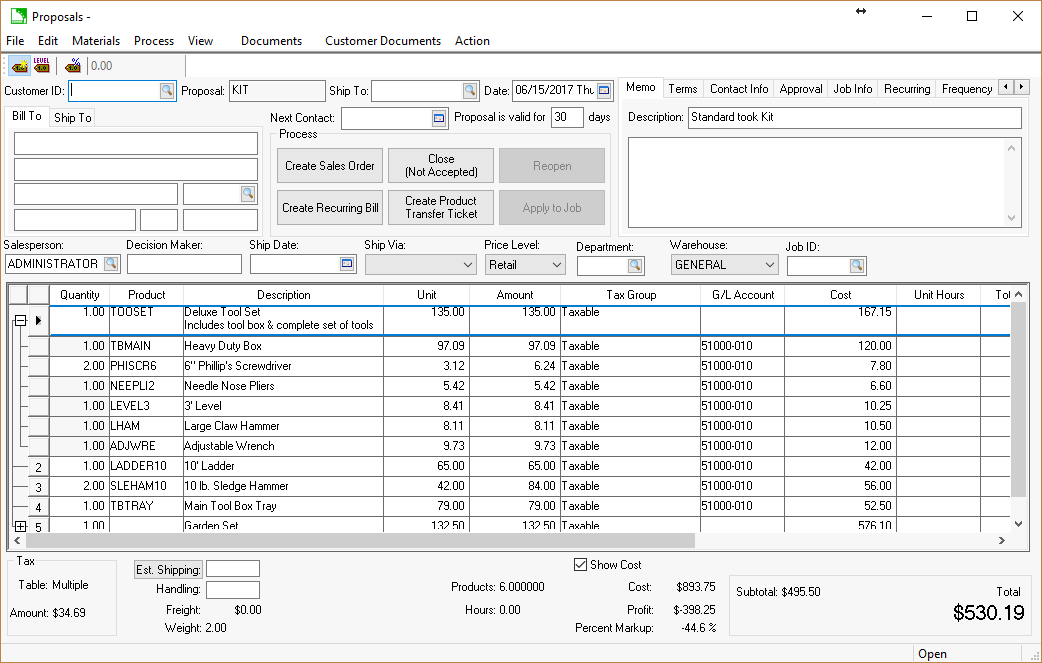
-
Select File > Copy Current Proposal. (This copying step ensures there is always a clean template to use for future proposals.) The new proposal will be given a new reference number, and a customer ID should be entered. Click Copy to create the new proposal.
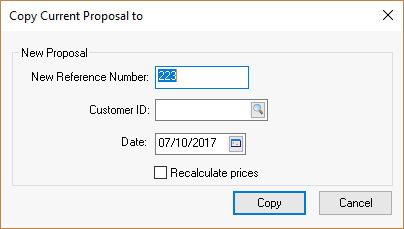
The new proposal list can be appended or edited to fit the customer’s needs. -
Select Edit > Recalculate Prices to update the pricing. All the detail lines set to update from the Price Level will be updated and any percentage settings will be recalculated when this step is completed.
-
Save the proposal and select File > Print to print a customized proposal for the customer.
-
Select Process > Create Sales Order to create a sales order from the quote. Continue with the Creating a Sales Order from a Proposal section for more details.
