This feature helps organize groups workers, such as Workers or 1099 subcontractors, into usable categories. The category folders are created in Common settings such as worker taxes, company taxes, and other common Worker settings can be set per worker or subcontractor category. Review the Setting Worker Defaults for more details on setting defaults for each worker.
The EBMS program comes with a standard Workers category folder. Additional active folders can be added to create groups of Workers by work group, crew, or type of work. This grouping is helpful to evaluate work group schedules within the task and work order module. Entire folder groups of Workers can be clocked in or clocked out using the Clock In/Out Times list dialog. Review Clock In/Out List for more details on clock in and clock out options.
Users can design category folders to make categorizing new workers very simple, based on team, location, type of work, pay level, etc. This organization will vary business to business.
EXAMPLE: If you have an office worker and warehouse worker, the user can set up Office and Warehouse category folders for workers. As new workers are entered into EBMS, it is simple to put them in the correct category. If the user needs to find an existing or inactive worker, it is simple to locate them.
The category folders have been designed so there can be main folders with subfolders nested underneath them. This hierarchical setup can facilitate a more detailed breakdown of the Workers as a whole. This allows subgrouping workers into multiple folders underneath the main folder.
Instead of deleting a worker, it is better to mark the worker record as Inactive. This still allows the company to access to the worker's records but does not put the information in reports along with current workers.
Complete the following steps to add, delete, or edit worker category folders:
To start, go to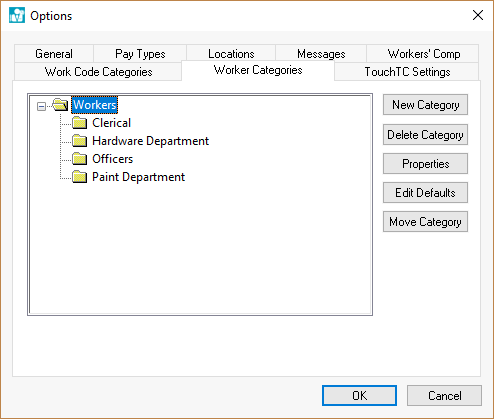
Adding and Deleting Worker Categories
Complete the following steps to add a worker category folder:
-
From Labor > Labor Options > Worker Categories tab, highlight the root folder and click the New Category button. (In the example above, the root folder is the top folder called Workers.)

-
Enter the new Category Name describing the contents of the folder.
-
Turn the Allow only subcategories switch ON if the user should not place any Workers into this category folder, but only into the subcategory folders underneath it.
For example, a company may have a worker category folder named Technicians, which is divided into two subcategories (Service Technicians and Warehouse Technicians). It is useful to keep these service and warehouse worker groups separate and all the technicians employed by the company fall into one group or the other, without overlap. Instead of storing worker records in the broader Technician category folder, select the Allow only subcategories option to force the user to enter technicians either into the Service Technicians subcategory or the Warehouse Technicians subcategory. This keeps counts accurate and categories specific.
-
The Tree ID value is used to query or identify the folder. Review Set Query Options for instructions to query records based on category or folder.
Deleting a Category
To delete a worker category or subcategory, go to the Labor > Labor Options > Worker Categories tab. Highlight a category folder or subfolder and click the Delete Category button.
A message asking to verify the folder being deleted will appear. A category cannot be deleted if there are worker records in the category folder or subfolder. To delete the category, the workers must be moved to another folder before deletion is possible. To move the workers, see the section on entering new workers.
Changing a Category Name
To change the name of a category folder or subfolder, go to the Labor > Labor Options > Worker Categories tab.
Highlight a category folder or subfolder and click the Properties button. Change the Category Name or edit defaults of the highlighted category as necessary.
