- EBMS Knowledge Base
- Labor
- MyDispatch
-
Client Resources
-
EBMS Main Documentation
- Introduction
- Getting Started
- Getting Started | Initial Installation
- Company Setup
- EBMS Guide for Accountants
- Features
- Reports
- Security
- Server Manager
- Technical
- Technical | Data Import and Export Utility
- Technical | SQL Mirror
- Automotive
- Automotive | Parts Catalog
- Automotive | Pricing
- Automotive | Point of Sale
- Automotive | Product Application
- Automotive | Keystone Interface
- Metal Supply
- Fuel Sales
- Horticulture
- Horticulture | Farm Setup
- Horticulture | Processing Payroll
- Horticulture | Managing the Farm
-
Sales
- Introduction
- Customers
- Customers | Miscellaneous Customers
- Proposals
- Proposals | Processing Proposals
- Proposals | Sets and Templates
- MyProposals
- MyOrders
- Sales Orders
- Invoices
- Materials Lists
- Sales and Use Tax
- Sales and Use Tax | TaxJar
- CRM
- CRM | Auto Send
- Recurring Billing
- Credits
- Customer Payments
- Payment Card Processing
- Payment Card Processing | Gift Cards
- Payment Card Processing | Loyalty Cards
- Payment Card Processing | Verifone Gateway
- Freight and Shipping Tools
- General Ledger Transactions
- Point of Sale
- Point of Sale | Point of Sale Hardware
- Point of Sale | Xpress POS System
- Point of Sale | Advanced Tools
- Signature Capture
- Salesperson Commissions
-
Inventory
- Product Catalog
- Product Catalog | Using Product Codes for No Count Items
- Product Pricing
- Product Pricing | Special Pricing
- Tracking Counts
- Unit of Measure
- Purchasing
- Special Orders and Drop Shipped Items
- Receiving Product
- Barcodes
- MyInventory and Scanner
- Components (BOM) and Accessories
- Components (BOM) and Accessories | Component Formula Tool
- Made-to-Order Kitting
- Configure-to-Order Kitting
- Multiple Inventory Locations
- Multiple Inventory Locations | Creating Locations
- Multiple Inventory Locations | Using Multiple Locations
- Multiple Inventory Locations | Product Catalog Sync
- Multi-Vendor Catalog
- Serialized Items
- Serialized Items | Purchasing or Manufacturing an Item
- Serialized Items | Selling and/or Associating an item with a customer
- Lots
- Product Attributes
- Product Attributes | Selling and Purchasing Items with Attributes
- Product Attributes | Custom Attributes
- Mobile Scanner (Legacy)
-
Labor
- Getting Started
- Workers
- Taxes and Deductions
- Work Codes
- Time and Attendance
- Time and Attendance | Time Track App
- Processing Payroll
- Closing the Payroll Year
- Processing Payroll - Advanced
- Salaried Pay
- Piecework Pay
- Direct Deposit
- 3rd Party Payroll Service
- Subcontract Workers
- Flag Pay
- Prevailing Wages
- MyDispatch
- MyTasks
- MyTime
- MyTime | Communications
- MyTime | Setup
- Tasks
- Tasks | Getting Started
- Tasks | Creating Tasks
- Tasks | Scheduling Tasks
- Tasks | Customizing Task Views
- Tasks | Managing Tasks
-
Financials
- Introduction
- Fiscal Year
- Chart of Accounts
- Budget
- Financial Reporting
- Transactions and Journals
- Transactions and Journals | Journals
- Account Reconciliation
- 1099
- Departments and Profit Centers
- Fund Accounts
- Bank Accounts
- Bank Feed
- Vendors
- Vendors | Miscellaneous Vendors
- Purchase Orders
- Expense Invoices
- Vendor Payments
- AP Transactions
- Landed Cost
- Fixed Assets and Depreciation
- Fixed Assets and Depreciation | Fixed Assets
- Fixed Assets and Depreciation | Fixed Assets | Adding Assets
- Fixed Assets and Depreciation | Processing Depreciation
- Fixed Assets and Depreciation | Disposing Assets
- MyJobs
-
E-commerce
-
Rental
-
Job Costing
-
Manufacturing
Creating a Schedule
MyDispatch is designed as a scheduling tool for tasks and work orders within EBMS with the schedule pane being the central tool used for scheduling. The schedule pane is a touch friendly tool to view a schedule and to adjust task information. Tap the individual task to open and edit the task information. Review Edit Task Information for more details on changing information.
Schedule Pane
The schedule pane is displayed at the top of the MyDispatch desktop as shown below:
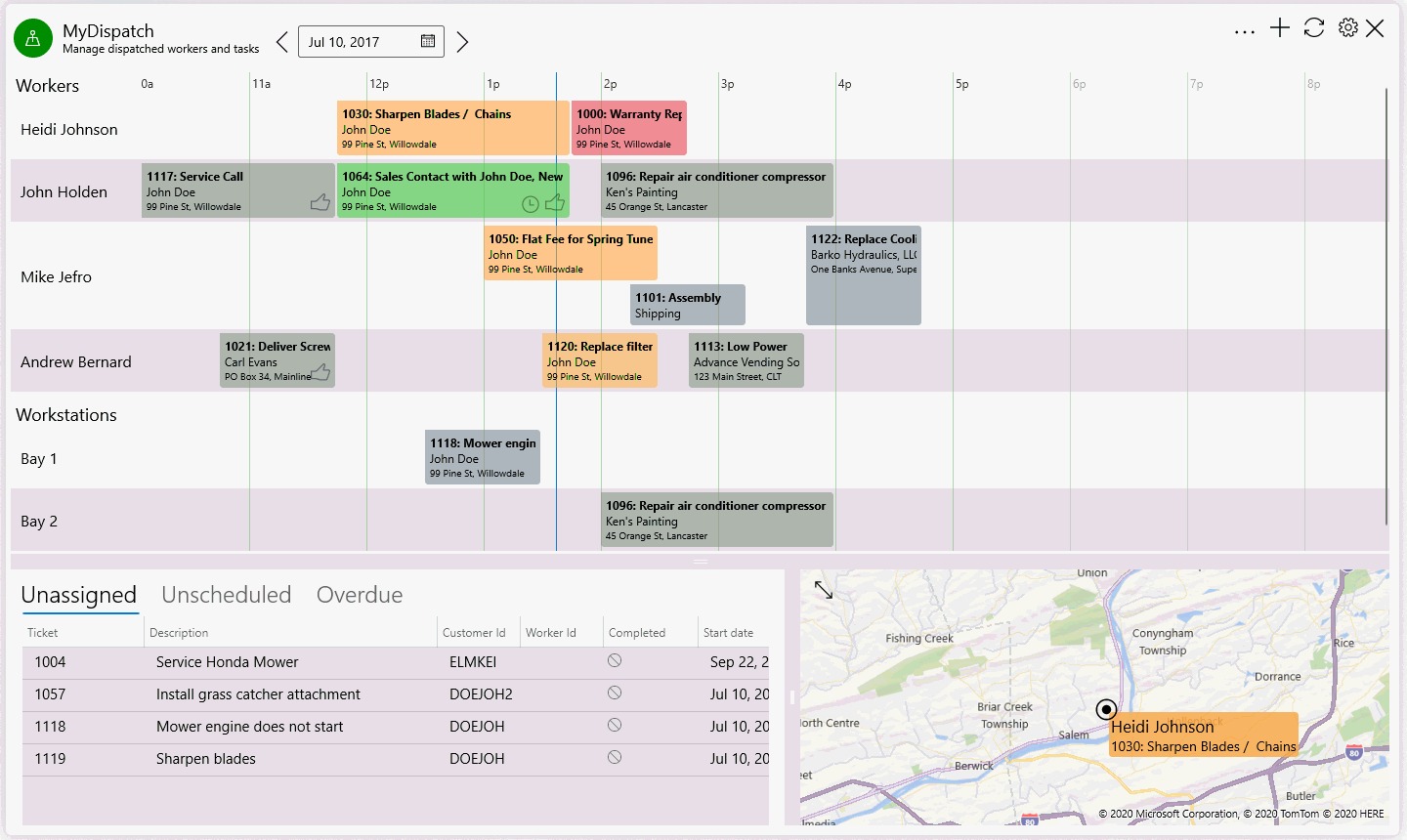
The schedule pane lists the labor resources with a line for each worker, work group, or both. This resource list is set within the dispatch worker's > App Settings.
Tasks and work orders appear on the schedule based on the worker/workstation and start date settings within EBMS. The following task information is used to assist the dispatcher in scheduling.
-
The position of the task within the schedule indicates the assigned worker or workstation (row), the scheduled start time (column) within the schedule date, and other query lists (list pane) below the schedule pane. Drag the task to change the assigned worker/workstation and/or schedule times.
-
The length of the task identifies the Task's Schedule tab > Hours calculated from the schedule's start and stop times. Drag the side edges of the task to lengthen or shorten the scheduled times.
-
Color of the task can indicate the status or the priority of the task. Review the Color Schemes section below for color details.
-
Blue vertical line indicates the current time.
The schedule pane is limited to a daily schedule based on the date entry at the top of the schedule pane. The schedule date will default to the current date but can be changed to schedule future dates.
Drag tasks from the task lists below the schedule pane or from another location on the schedule pane to change the worker/workstation and schedule times.
Task information can be changed from the task list pane. Review Task Lists for information on this important tool within the MyDispatch scheduling tool.
Tap the worker name on the schedule pane to move the map pin to the last recorded location by MyTime for the selected worker. Review Map for more details on using and configuring the map pane.
Color Schemes
The color of the tasks can conveniently communicate the status of the task. Review the following color
-
Blue: Task has been completed
-
Red: Task is set with a priority of high/emergency
-
Brown: The waiting for parts option is enabled
-
Green: A worker is currently clocked into the task using MyTime or tasks.
-
Yellow: Indicates that the that this task should be worked on based on the schedule but has not clock in time entered.
-
Metal: The default color since none of the colored codes listed above are true.
