- EBMS Knowledge Base
- Tasks and Work Orders
- Task and Work Order Settings
-
Client Resources
-
EBMS Main Documentation
-
Sales
- Customers
- Proposals
- Proposal Sets and Templates
- Sales Orders
- Sales Invoices
- Materials Lists
- Sales and Use Tax
- TaxJar
- Recurring Billing
- Customer Credits
- Customer Payments
- Card Processing and Koble Payments
- Gift Cards and Loyalty Cards
- Verifone Gateway and Point Devices
- Freight and Shipping
- General Ledger Transactions for Sales
- Point of Sale and XPress POS
- Point of Sale Hardware
- Salesperson Commissions
-
Inventory
- Product Catalog
- Using Product Codes for No Count Items
- Product Pricing
- Special Pricing
- Tracking Inventory Counts
- Unit of Measure (UOM)
- Purchasing Stock
- Special Orders and Drop Shipped Items
- Receiving Product
- Barcodes and Inventory Scanners
- Components, Accessories, and Bill of Materials
- Component Formula Tool
- Made to Order Kitting (MTO)
- Configure to Order Kitting (CTO)
- Multiple Locations: Warehouses, Divisions, Departments
- Sync Product Catalogs between Companies
- Vendor Catalogs
- Serialized Items
- Lots
- Product Attributes
-
Expenses
-
Labor
-
Financials
-
Tasks and Work Orders
-
Job Costing
-
Manufacturing
-
Rental
-
Apps
-
E-commerce
-
EBMS Automotive
-
EBMS Horticulture
-
EBMS Metal Supply
-
EBMS Fuel Sales
Using Phone Tasks
The phone task type is used for support or sales calls that are completed at the time the task is created. The task time is metered at the time the task wizard is launched until the task wizard is completed. This task type is to log phone calls with workers.
Complete the following steps to create a phone task:
-
A phone task such as a support call log should have a Base Type of Phone. Go to Labor > Task Options > Task Types and click the New button.
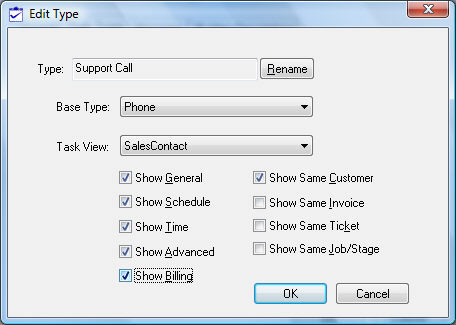
-
Enter a short task Type description.
-
Set the Base Type option to Phone. Click the OK button to save.
-
Disable any show options that are not applicable for a phone task.
-
Select the task type from the task type list and click on the Edit Defaults button. Set all the appropriate defaults for the phone task type. Some suggestions are listed below:
-
Schedule tab – Set the appropriate Location and Priority settings accordingly. Set the Estimated Hour settings if appropriate.
-
Timecard tab – Set the default Work code for phone tasks. Enable the Completed option if the task should be marked completed after the phone call.
-
Billing tab - Review the Attaching a Task to a Service Item for more details on the Service item settings.
-
Advanced tab – Set the Manager and Service item if applicable. Review the Approving Tasks and Assigning a Manager section for more details about the Manager option.
-
Enable the Show Same task options that apply to a phone task. Review Associated Tasks to show multiple associated task tabs within a task.
-
Click on the OK button to save the settings and options.
-
Launch the new task wizard from the task list. Review the Creating an Open Task section for more details on launching the new task wizard.

-
Select the Support Call task type from the list.
-
Click the Next button and enter the Worker information.

-
Click Next to enter the employee and notes.

-
Enter a brief Description of the phone call. Add any pertinent Notes. The Elapsed Time is calculated from the time the task wizard is launched.
Click the up or down arrows to increase or decrease the timer. Click on the pause button
to increase or decrease the timer. Click on the pause button  to pause the timer. Click on the Next button when the call is completed.
to pause the timer. Click on the Next button when the call is completed. -
The Actual Time value is set to the time calculated from the new task wizard timer.

-
Enter the Billable Time. The Work code should default to the code entered in the task type defaults. Review the Creating Task Types and Defaults section for more details on setting defaults.
-
Enable the View Task option to open the task after the wizard is completed. This option should only be enabled if additional information is required on the task.
-
Enable the Link Task to Document option to link billing to an invoice immediately.
-
Click Finish to complete.
-
Enable the Completed option within the default settings of the task type to mark every task as completed when the wizard is finished. Review the Creating Task Types and Defaults section for more details about entering default values.
