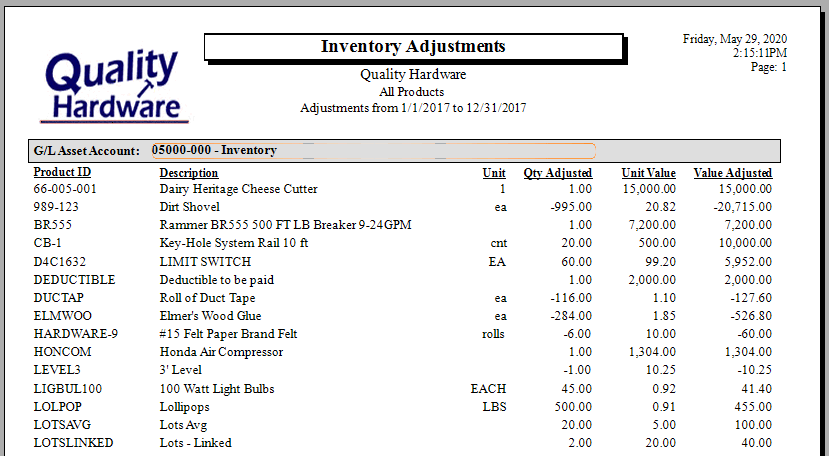Steps to Review before Counting Inventory
At times, it is necessary to adjust inventory counts. Review the following items before creating an inventory adjustment:
-
Review open unprocessed documents: Review all open, unprocessed documents within EBMS containing Products to confirm Shipped or Received quantities are valid and match the true state of the open document. This may include sales orders, purchase orders, manufacturing batches, serialized added cost batches, and job transfers.
-
Compare the date on the count report to the date the products were counted. Note that product counts may be adjusted while the count is in progress unless the business is closed or no inventory is being purchased or sold.
-
Review product item classification: Adjustments only apply to perpetual inventory items classified as Track Count, Serialized Items, or Lot. Review Item Classifications for a list of perpetual inventory classifications.
Making an Inventory Adjustment
Complete the following steps to make an adjustment:
-
Go to lick on the Adjustments button in the Summary section and the following Adjustments dialog window will open:
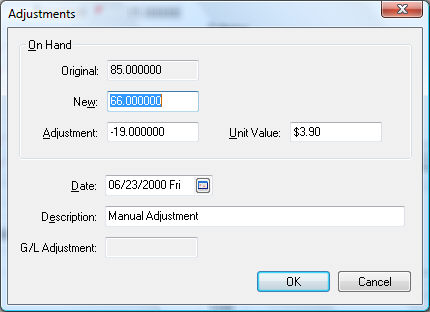
The dialog displays the Original on-hand amount which should equal the amount on the shelf or display. The on-hand counts are increased as soon as items are received on the purchase order (Received quantity populated) or decreased when the items are pulled for an order (Ship To quantity populated on the sales order). -
Enter either the New on-hand amount or an Adjustment amount.
-
Enter the unit value of the inventory on hand in the Unit Value field. The inventory asset value will be incremented by the cost value.
-
Enter the adjustment Date of the inventory count. When entering the beginning amount of an item on hand, use a date within the last fiscal year so the year end balances reflect the total value of the inventory on hand at the beginning of the New Year.
-
Enter a Description of why the adjustment is being made.
The following transaction will be created if the inventory item is classified as Track Count or other perpetual inventory classification.
The actual transactions can be viewed by clicking to open the following summary list:
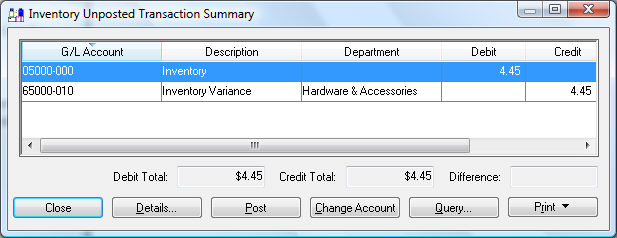
The following transaction will be created if the inventory item is classified as No Count or Service or other non-inventory item.
| Debit | Credit | Amount |
| Inventory Variance | Inventory Variance | Adjustment Value |
Since both the debit and credit transaction are posted to the same inventory variance account, the General Ledger will not be affected. These transactions will adjust the inventory history value. Review the Inventory History for more details on inventory history.
Use the inventory adjustment screen sparingly. It is best to enter or correct a sales order or purchase order if a known mistake was made. Adjust the inventory count using the instructions above when the count does not match the total inventory on hand or beginning inventory needs to be entered.
Inventory counts can be adjusted in a batch. Review Adjusting Counts as a Batch for more details on the batch method.
Review the Lot Tracking Overview section for more information on adjusting items classified as Lots.
Review the Viewing or Changing Serialized Items from the Inventory Item section for information on adjusting serialized items.
Adjustment List
Open a product record and click on the Activity tab to view adjustments for a single item. Select the Adjustments Doc Type and click the Find (F5) button.
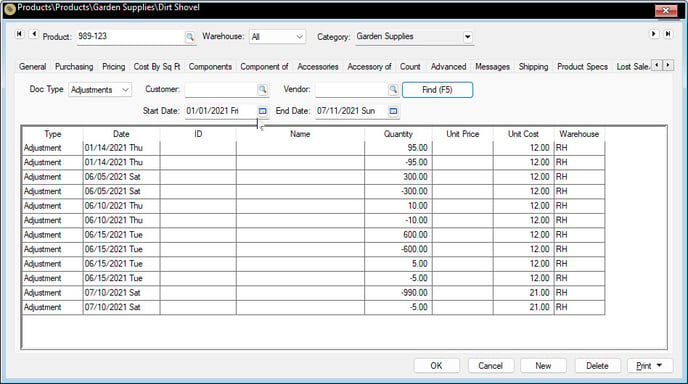
Review Sales and Purchase Activity for more information on the Activity tab.
The File > Reports > Products > Counts/Values > Inventory Activity report can be generated to list all adjustments between two dates.