The manufacturer list contains general manufacturing information. The manufacturer ID must be entered within individual inventory items to identify the items with the manufacturer. The manufacturer setting can be used to group items by manufacturer for reporting purposes, query products for price changes, or other purposes. Complete the following steps to add, change, or delete manufacturer records.
- Go to Inventory > Options from the EBMS menu and click on the Manufacturers tab as shown below:
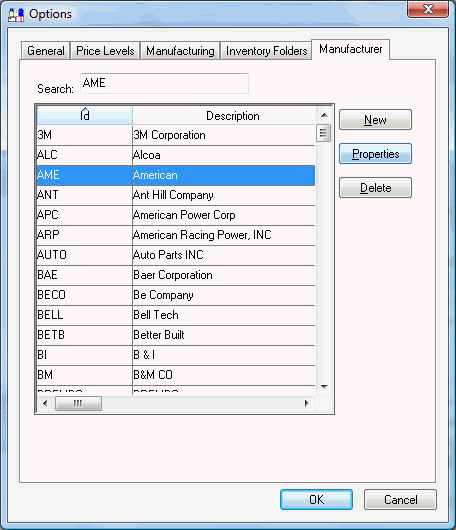
- Click the New button to add a Manufacturer and enter the following field information:
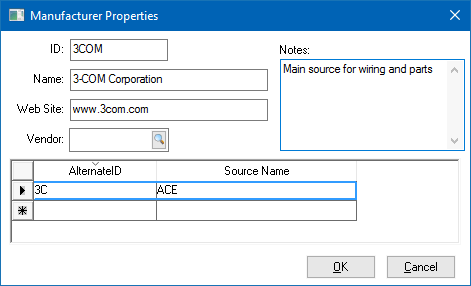
-
Enter a manufacturer ID code and Name.
-
Enter the manufacturer's Web Site.
-
The Vendor entry is an optional field used to link the manufacturer to a vendor record. Keep this entry blank if no Vendor record exists for the specific manufacturer.
-
Record any miscellaneous notes within the Notes entry.
-
If you purchase this product through a distributor or other source, and they use a different ID, it can be cross-referenced by selecting the Source and setting the Alternate ID. This is very useful when importing and updating from a Vendor Catalog supplied from a distributor. Review Create relationship with EBMS Product Catalog for more details.
Enter the manufacturer ID into the Manufacturer section of the product record General tab to associate the inventory item to a manufacturer.
Go to Inventory > Product Catalog from the main EBMS Menu and open a product record as shown below:
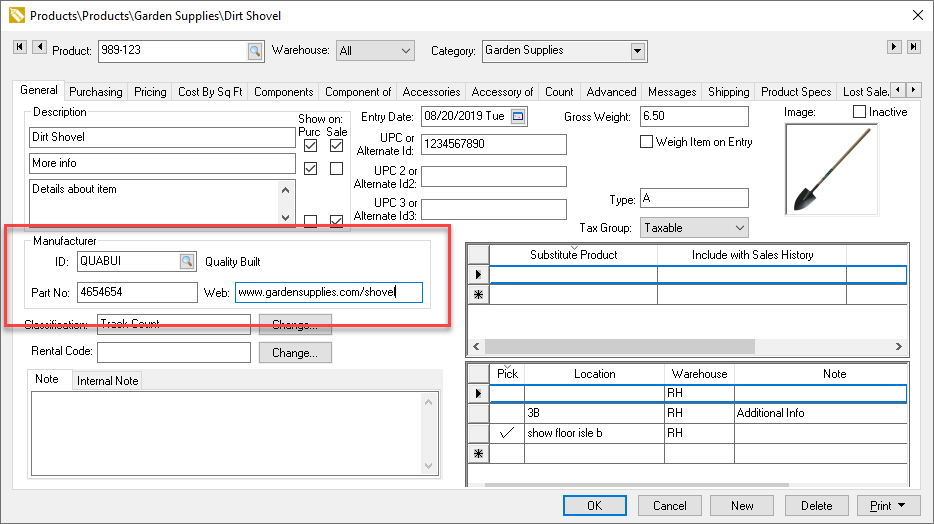
The Manufacturer fields are used to query items for price changes. Complete the following steps to change price formulas for items for a single manufacturer:
-
Select Inventory > Options and click on the Product Categories tab.
-
Choose a group of inventory items to be affected by the price formula change. Select the root folder to change all items for a specific vendor. (The root folder is the top-level category folder, which is usually named Products or Inventory.)

-
Click on Edit Defaults button to open the defaults window.
-
Click on the Pricing tab to view the existing default formulas.
.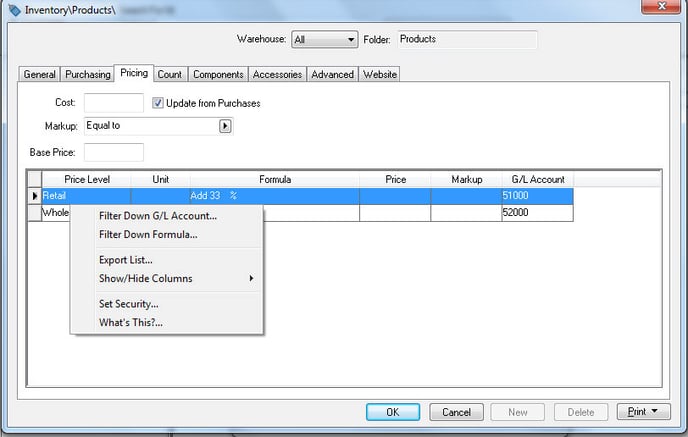
-
Right-click on a specific Price Level and select Filter Down Formula as shown in the example above.
.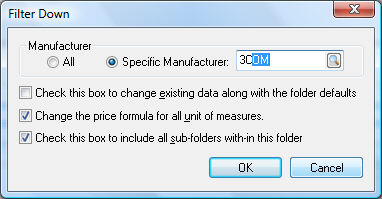
-
Select the Specific Manufacturer option and enter the Manufacturer ID. (Use the magnifying glass to search for the ID in a list.)
-
Set the appropriate Filter Down options.
-
Click OK to filter down.
Manufacturer Sources
If you purchase products through a distributor or other source, and they use different IDs for manufacturers, multiple ID codes can be cross-referenced. This is very useful when importing and updating from a Vendor Catalog supplied from a distributor. Complete the following steps to configure inventory cross-reference files:
-
Go to Inventory > Options > Sources tab from the EBMS menu.
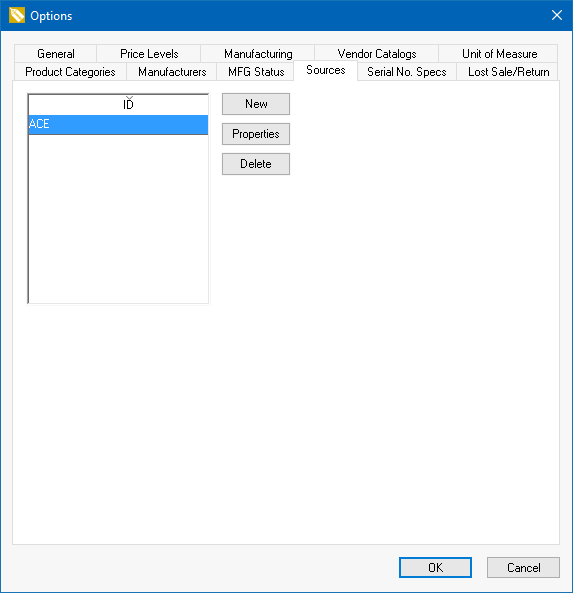
-
Click the New button to add a Source and enter the following information:
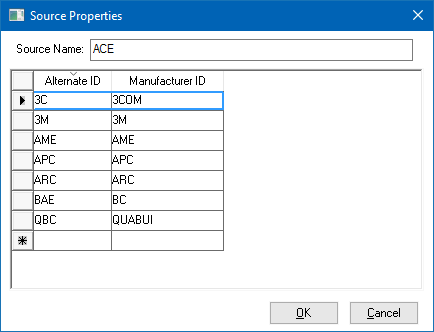
-
Enter a Source Name.
-
Enter the source ID as the Alternative ID and the Manufacturer ID code as listed on the Inventory > Options > Manufacturers tab.
Review Create relationship with EBMS Product Catalog for ways in which to configure the vendor product catalog so that it always imports new items with the desired manufacturer ID.
