- EBMS Knowledge Base
- Apps
- MyTime App
-
Client Resources
-
EBMS Main Documentation
-
Sales
- Customers
- Proposals
- Proposal Sets and Templates
- Sales Orders
- Sales Invoices
- Materials Lists
- Sales and Use Tax
- TaxJar
- Recurring Billing
- Customer Credits
- Customer Payments
- Card Processing and Koble Payments
- Gift Cards and Loyalty Cards
- Verifone Gateway and Point Devices
- Freight and Shipping
- General Ledger Transactions for Sales
- Point of Sale and XPress POS
- Point of Sale Hardware
- Salesperson Commissions
-
Inventory
- Product Catalog
- Using Product Codes for No Count Items
- Product Pricing
- Special Pricing
- Tracking Inventory Counts
- Unit of Measure (UOM)
- Purchasing Stock
- Special Orders and Drop Shipped Items
- Receiving Product
- Barcodes and Inventory Scanners
- Components, Accessories, and Bill of Materials
- Component Formula Tool
- Made to Order Kitting (MTO)
- Configure to Order Kitting (CTO)
- Multiple Locations: Warehouses, Divisions, Departments
- Sync Product Catalogs between Companies
- Vendor Catalogs
- Serialized Items
- Lots
- Product Attributes
-
Expenses
-
Labor
-
Financials
-
Tasks and Work Orders
-
Job Costing
-
Manufacturing
-
Rental
-
Apps
-
E-commerce
-
EBMS Automotive
-
EBMS Horticulture
-
EBMS Metal Supply
-
EBMS Fuel Sales
Clocking into a Work Code Instead of a Task in MyTime
The most common use of the MyTime App is to manage tasks or work orders. Tasks or work orders can be used for managing labor and notes for a service work order, installation, sales or CRM tasks, and recording labor for a job or project.
An alternative use of MyTime is to track labor that is recorded that does NOT apply to a task, work order, or project such as paid breaks, cleanup, or general work codes. General work codes are used to record overhead time that does not apply to a task or project. These codes should be used sparingly.
For example, the user configured three general work codes. The user may clock into the Sales Wages work code when interrupted from his task to answer a sales call. It is recommended that a work code be set up for time spent for breaks, clean up, or other labor that is not to be included in the time spent on a task or project.
The user can add a note that will be displayed on the worker's timecard with a description of the event. See the note below the current clocked in/out status below:
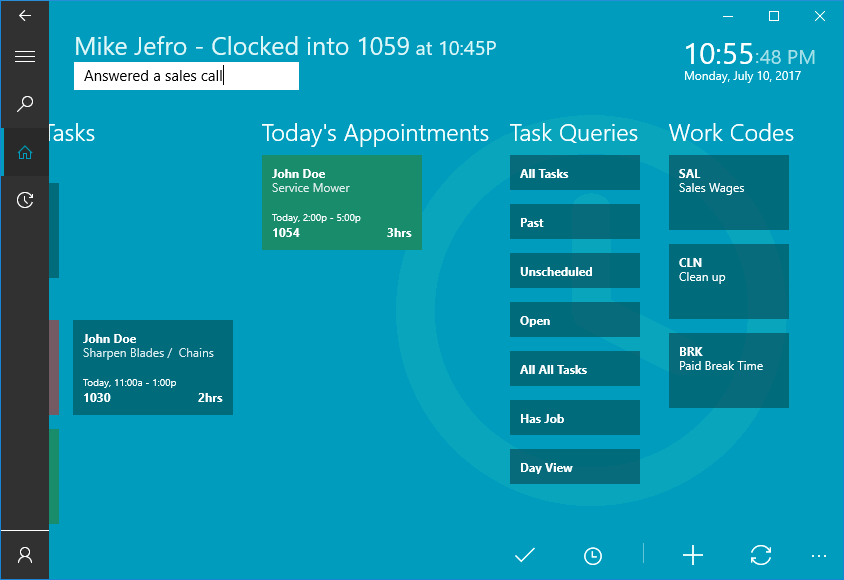
Complete the following steps to configure the general work codes for a user:
-
Create the general work code within the payroll system if it does not already exist. Contact your payroll manager for work code details. Review the Work Codes Overview section for instructions on how to create new labor work codes.
-
Open the App Settings tab of the Worker record by selecting Labor > Workers > App Settings tab from the main EBMS menu as shown below:
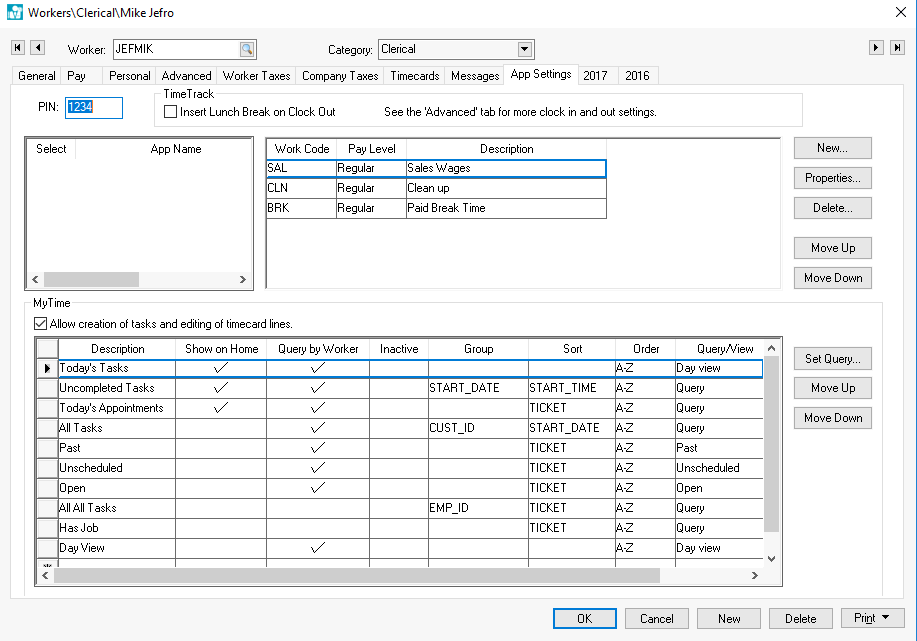
-
Tap on the New or Properties buttons on the right side of the work code list to add or edit general employee codes as shown below:
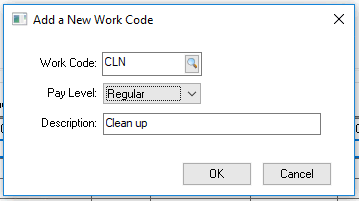
-
Select or change the Work Code and tap OK to save.
-
Repeat the previous two steps for each general work code that is used for general labor. Do not include work codes that should not be selected as general codes for this worker.
These general work codes may also be changed as optional clock out codes within the Time Track App. Review the Time Track > Microsoft Store App > User Configuration section for details on the other settings in the App Settings.
Review the EBMS Configuration and Setup section for details on other settings within the App Settings tab.
