EBMS gives the user flexibility to configure the type of pay used to reimburse workers. Pay is often based on an hourly rate, but the Pay Type setting can multiply the hourly pay by 150% for overtime pay or 200% for afterhours pay. Benefit pay, such as vacation, sick, and personal, can be limited based on the number of hours accrued by the worker. The options to accumulate hours or roll-over hours from one year to the next are all set within the Pay Type settings.
Pay types can be based on a dollar commission, salary, tips, reimbursements, piecework, as well as various hourly pay types. Pay types are used to identify the type of pay added to a timecard and the type of pay listed on the worker’s history and pay stub. Pay types must be entered within the worker’s pay tab before a pay type can be used within the worker’s timecard. This ability to create and configure pay types based on the needs of the company gives the user maximum flexibility within the labor module of EBMS.
Complete the following steps to view, add, or change the standard pay types.
Go to from the EBMS menu and the following window will appear: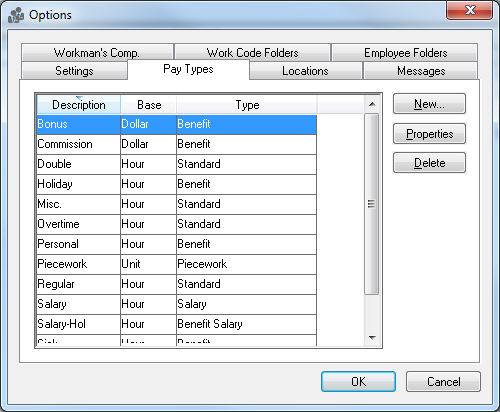
EBMS is installed with a few standard Pay Types, but additional types can be added or modified. Pay Types can also be deleted if the existing settings are not needed in the future. Pay Types must be added to a worker's record before a pay type can be used in that worker's timecard.
Adding a Pay Type
Complete the following steps to add a pay type:
- From Labor > Labor Options > Pay Types tab, click the New button on the right-hand side of the page and the following window will appear:
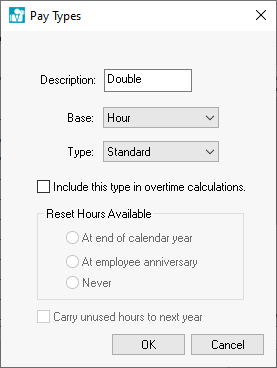
-
Enter a short Description of the new pay type.
-
Select a Base option:
-
Dollar: Dollar-based pay is used for pay such as bonuses, commissions, tips, or piece work.
-
Hour: Hour-based pay is the most common type of pay. It is calculated by taking the number of hours worked and multiplying by the hourly rate.
-
Enter the Type of pay, which can be any of the following:
- Benefit: Benefit pay is normally hourly based. This type records the number of hours accumulated, number of hours used, and the total available at the current time. Hours can be accumulated automatically in a number of different ways. Some common Benefit pay types are vacation, holiday, sick, or personal pay. See Benefit Pay section for more details on setting up Benefit pay types for an employee.
- Employer Paid Tips: This pay type identifies tips that are paid through the payroll check. All tips that are recorded in payroll but are taken home as cash must be identified as Take Home Tips. Employer Paid Tips are always dollar-based. Review the Processing Tips section for more details.
- Salary: This type is used to identify salary pay based on a given number of hours per week. Review the Salaried Pay Overview section for details on processing salary pay.
- Standard: The standard type is the most commonly used pay type. Use this type if none of the other types apply.
- Reimbursement: The reimbursement option is useful when reimbursing an employee for miscellaneous expenses such as mileage or tolls that should not be taxed. Review the Reimbursements section for more details.
- Take Home Tips: This pay type used to process tips that were paid to the employee as cash. Take Home Tips are always dollar-based. Review the Processing Tips section for more details.
- Benefit Salary: The benefit salary type is similar to the Benefit type except that the benefit pay is not added to the salaried employee’s pay, but rather the benefit time is included in the employee’s salary. This type is useful if salaried employees do not get paid extra for vacation or holidays, but the days need be tracked within the benefit hour windows. Review the Entering Salaried Employee Information section for more details.
- Piecework: This type is used when paying an employee by the piece, rather than by the hour. This option may not be available if the optional piecework feature is not included in your EBMS system. This type is always dollar-based.
The following options are only applicable if when the Base value is set to Hour and the Type setting is set to Benefit or Benefit Salary, otherwise these Reset Hours Available settings will be grayed out (see image below).

-
Turn the Carry unused hours to next year option ON to copy the balance of unused hours to the following year.
-
Click OK to create a new pay type or Cancel to return to the Pay Types tab without saving changes.
Editing Existing Pay Types
-
From the list found in the Labor > Labor Options > Pay Types tab, highlight the pay Type to be edited.
-
Click the Properties button to edit or view the settings for the selected type.
-
Change the Description if desired, but please note that this description is used to identify the pay type throughout the system, so if the description is changed the system must search through all databases and update the pay type description. This can be time consuming, so use caution making any changes.
-
Change the Base if desired, but please use caution if the pay type has been used in previous timecards.
Warning: It is recommended that the user does not change the base from an hourly base to a dollar base if the pay type has already been used. This change can result in skewed hour and pay reports, especially with benefit pay.Instead of changing the Base from the Properties page, it is best practice for the user to create a new pay type for the new base and then remove the original pay type from the employee pay table.
-
Change the Type if desired. See the full list of pay types above. Use caution if the selected pay type has been used already, since the change will affect benefit hours and history.
-
Click OK to save changes or Cancel to return to the Pay Types tab without making any changes.
Removing an Existing Pay Type
From Labor > Labor Options > Pay Type tab, highlight a pay Type from the list and click the Delete button to remove an existing pay type.
If the selected pay type is listed within an employee pay tab or within the employee folder defaults, the pay type will not be able to be deleted.
