How to configure vacation and holiday pay rates for workers
EBMS includes many tools to calculate and manage a company’s payroll benefit pay, such as vacation pay, holiday pay, sick pay, etc. Benefit pay is often part of a worker’s benefit package and varies depending on the employer's payment plan.
The following section explains the steps to create hourly benefit pay for a worker. Benefit pay for a salaried worker that is paid above the annual salary amount uses the same setup procedures. Review the Entering Salaried Employee Information section of this manual for details on recording benefit hours for salaried Workers without altering their salary.
Benefit pay can include a fixed number of days or hours per year, such as holiday pay, or may vary based on the worker’s employment history. (The following section will list some common benefit pay types, but EBMS is flexible and can cover more benefit pay areas than listed.)
Holiday Pay
Complete the following steps to set up holiday pay for workers:
-
Go to .
-
Highlight the Holiday pay type and click on the Properties button to view an existing pay type or click on the New button to create a new pay type.
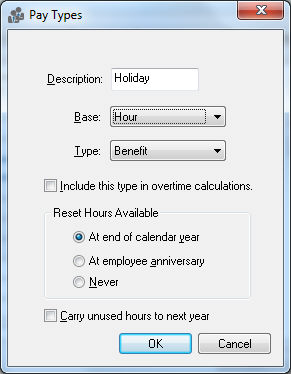
-
Enter an easy-to-remember Description for a holiday pay type, such as Holiday.
-
The Base should be set to Hour since holiday pay is based on an hourly rate.
-
The Type option must be set to Benefit since it involves benefit pay. This option instructs EBMS to track the total amount of hours and pay for a specific worker. If the user does not wish to track hour history for holiday pay, the Type can be set to Standard and all benefit features will be disabled.
-
The Reset Hours Available option should be set to At end of calendar year option.
-
Disable (uncheck) the Carry unused hours to next year option, since holiday hours are used on the holiday and cannot be accumulated into the next year. Click OK to save changes to the pay type.
-
Insert the Holiday pay type into all the worker’s pay rate tables. Go to

-
Highlight the top-level root category folder (in the example above, it is the Workers category) and click on the Edit Defaults button. To select a smaller group of workers, highlight a more specific category folder or subfolder and click Edit Defaults. Open the Worker Categories Pay tab to view the default pay rates as shown below:
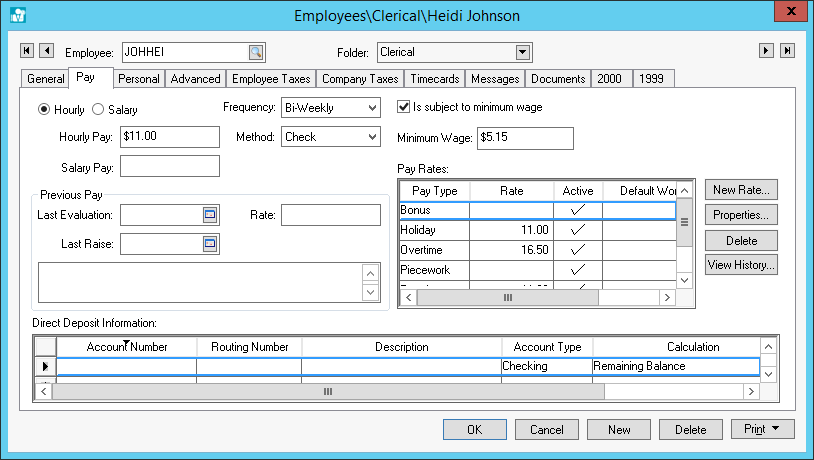
Note: To add a Holiday pay type for specific workers instead of all Workers, replace the steps above by going directly into the worker record and going to the Pay tab. Review the Pay Tab section of the Changing Worker Information article for more details. -
From the Labor > Labor Options > Worker Categories tab > Edit Defaults > Pay tab, click on the New Rate button if no holiday rate exists. Highlight the holiday pay rate and click on the Properties button if the rate already exists.
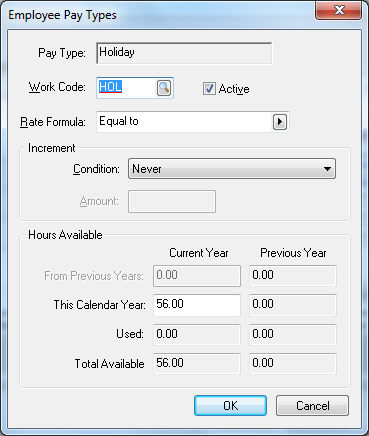
-
Select the Holiday Pay Type.
-
The Work Code should reflect the benefit work code such as HOL (Holiday) or BEN (Benefit) that directs the cost to a payroll overhead expense account.
-
The Active option should be enabled to make the pay rate active.
-
Set the Rate Formula to Equal to so the pay rate equals the worker’s hourly rate. This setting can be set to an hourly amount if a fixed hourly rate is paid to the worker.
-
Set the Increment Condition option to Never since Increment settings are only used for benefit pay types that are limited (such as vacation or sick days).
-
In the Hours Available section, the number of holiday hours paid to the standard worker should be entered within the This Calendar Year field. Keep the value of From Previous Years at zero, since holiday hours are never carried over from previous years. The hours for the This Calendar Year should equal number of holidays multiplied by hours paid per holiday. [This Calendar Year entry = Number of Holidays * Paid Hours per Holiday] Note that this value can be altered for individual workers if holiday hours is not the same for all workers.
-
Click on the OK button to save the pay type. Filter down the pay type to all workers by right-clicking on the Pay Type name and selecting Filter Down from the context menu.

-
Enable both filter down options to copy settings to all workers. The filter down action will copy the pay type and all the pay type settings to all workers in the category folder or subfolder.
-
Enter the Holiday Pay Type within the timecard whenever holiday pay is paid to the worker. The work code entered in step 12 will default within the timecard. Review the Entering Timecards section for more details on entering timecards.
Vacation Pay
Vacation pay may seem very similar to holiday pay, but additional management tools are required to record the amount of vacation days available for each worker. Complete the following steps to allot vacation hours based a fixed number of hours, a manually entered number of hours, or a consistent increase of hours per year.
Set up Vacation pay type
Go to . Highlight the Vacation pay type and click the Properties button to view an existing pay type. Click on the New button to create a new pay type.
Enter an easy to remember Description for the benefit pay type, such as "Vacation".
The Base should be set to Hour since vacation pay is normally based on an hourly rate.
The Type option must be set to Benefit since it involves benefit pay. This option instructs EBMS to track the total amount of hours used and available for each worker.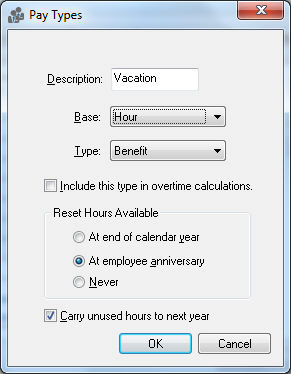
For the Reset Hours Available section:
- Select At the end of calendar year if the vacation hours for all workers should reset at the end of the calendar year.
- Select At Worker anniversary if the hours are based on the worker’s employment year and are reset at the worker’s hire anniversary.
NOTE: The worker’s anniversary date is determined by the Hire Date found within the Personal tab on the worker record. If the anniversary date needs to be different than the hire date because of part-time status changes, place the original hire date in the worker record note field and change the hire date to the desired anniversary date. - The Never option can be used if the user wishes to zero out and change the vacation hours manually. This option is not recommended, because it requires a high level of user intervention, which can lead to more user error in the database.
- Enable the Carry unused hours to next year option if the company policy allows the worker to accumulate vacation time from one year to the next. Disable the option if vacation time does not transfer from one year to the next year.
Click on the OK button to save changes to the pay type.
Set Vacation Defaults for Worker Categories
To insert the Vacation pay type into all worker record pay rate tables, go to Labor > Options > Worker Categories tab. Highlight the top-level root category folder (in the example above, it is the Workers category folder) and click on the Edit Defaults button. Once in the default settings for all workers, go to the Pay tab to view the standard pay rates as shown below:

Note: To insert a Vacation pay type for individual workers instead creating defaults for all Workers, replace the steps above by going directly into the worker record and clicking on the Pay tab.
On the Labor > Labor Options > Worker Categories tab > Edit Defaults > Pay tab, click on the New Rate button if no vacation rate exists. If the Vacation pay rate already exists, highlight the vacation pay rate in the Pay Rates table and click on the Properties button.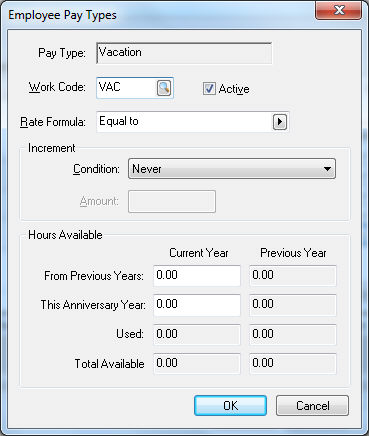
Enter the same name as the vacation Pay Type created at the beginning of this section.
The Work Code should reflect the benefit work code such as VAC (Vacation) or BEN (Benefit) that directs the cost to a payroll overhead expense account in the General Ledger.
The Active option should be enabled to allow the pay rate to be used within the Worker’s timecard.
Set the Rate Formula to Equal to so the Vacation pay rate equals the worker’s hourly rate. This setting can be set to an hourly amount if a fixed hourly rate is paid to the worker.
The Increment Condition and Amount and Hours Available settings should not be set as global defaults, unless vacation time amounts are identical for all workers. Normally these values are set for individual workers or specific groups of workers, as explained later in this section.
Click on the OK button to save the vacation pay type.
Distribute the new pay type to all workers in the category
Right-click on the Vacation pay type and select Filter Down from the context menu.
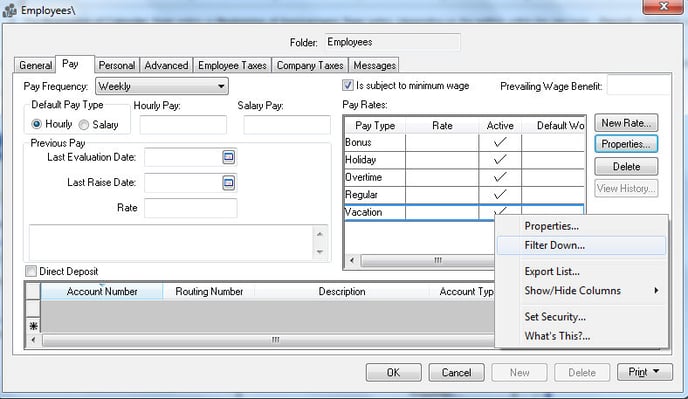
These steps are necessary only to insert the vacation pay type into all Workers. This will filter down not only the pay type, but all the settings within the pay type.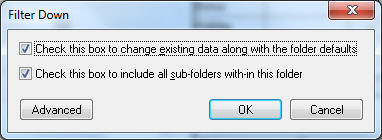
Enable the top option (Check this box to change existing data along with the folder defaults) to insert the new vacation pay into existing Worker records. Click OK to insert pay type into all worker records included in the category folder and subfolders.
Configure Vacation Pay Rate settings for individual workers
Open the Pay tab from a worker record. Find a specific worker record by going to Labor > Workers and double-clicking a name in the list to open the worker record. Narrow the results by searching by name or filtering by category.
Highlight the Vacation pay rate in the Pay Rates table and click on the Properties button to open the following dialogue: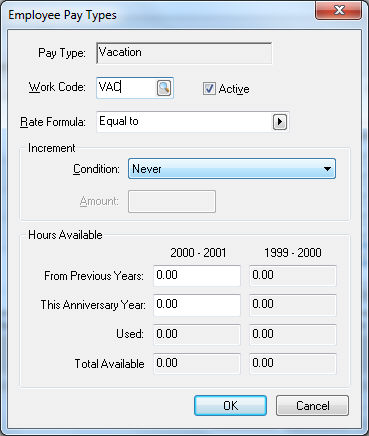
Set the Increment Condition to one of the following options if the default setting is not correct.
-
-
The Never option should be used if the user wishes to manually set the number of vacation hours each year or if the number of vacation days or hours do not change from one year to the next.
-
The Beginning of Calendar Year option or Beginning of Anniversary Year option (depending on the setting within the pay type set up in the Labor > Labor Options > Pay Types tab) should be used to reset the vacation hours annually.
-
Enter the increment Amount to increase the hours available for next year. Next year's available hours will be increased from the hours available this year by the listed increment Amount.
For example, if a worker receives an extra vacation day each year the Condition should be set to a Beginning of Year option and the Increment Amount should be set to 8 hours. Note that the system does not automatically create thresholds for incrementing vacation so the manual setting (Condition = Never) should be used for any vacation policy that does not increment time consistently each year.
Enter the total number of vacation Hours Available for This Year for the individual worker. This value will be copied as the next year's amount when the current year payroll is closed, unless the number of hours is increased based on the Increment Amount.
The hours From Previous Years will be disabled unless the Carry unused hours to next year option is enabled within the pay type. Go to to change this option setting for the Pay Type.
Save changes by clicking on the OK button.
Vacation, sick, or other benefit pay factored from the total hours worked requires an advanced benefit pay calculation script. Contact your Koble Systems account manager to implement a payroll script to configure a formula-based method of calculating Hours Available.
