- EBMS Knowledge Base
- E-commerce
- Website Template Options
-
Client Resources
-
EBMS Main Documentation
-
Sales
- Customers
- Proposals
- Proposal Sets and Templates
- Sales Orders
- Sales Invoices
- Materials Lists
- Sales and Use Tax
- TaxJar
- Recurring Billing
- Customer Credits
- Customer Payments
- Card Processing and Koble Payments
- Gift Cards and Loyalty Cards
- Verifone Gateway and Point Devices
- Freight and Shipping
- General Ledger Transactions for Sales
- Point of Sale and XPress POS
- Point of Sale Hardware
- Salesperson Commissions
-
Inventory
- Product Catalog
- Using Product Codes for No Count Items
- Product Pricing
- Special Pricing
- Tracking Inventory Counts
- Unit of Measure (UOM)
- Purchasing Stock
- Special Orders and Drop Shipped Items
- Receiving Product
- Barcodes and Inventory Scanners
- Components, Accessories, and Bill of Materials
- Component Formula Tool
- Made to Order Kitting (MTO)
- Configure to Order Kitting (CTO)
- Multiple Locations: Warehouses, Divisions, Departments
- Sync Product Catalogs between Companies
- Vendor Catalogs
- Serialized Items
- Lots
- Product Attributes
-
Expenses
-
Labor
-
Financials
-
Tasks and Work Orders
-
Job Costing
-
Manufacturing
-
Rental
-
Apps
-
E-commerce
-
EBMS Automotive
-
EBMS Horticulture
-
EBMS Metal Supply
-
EBMS Fuel Sales
List Components on the Website
The components option within an ecommerce website is an excellent way to list assemblies, sets, and kits. An assembly kit is defined within EBMS as an inventory item that includes inventory components but the group is priced as a unit rather than as individual components.
For example, in the following page a user can purchase an item with components:
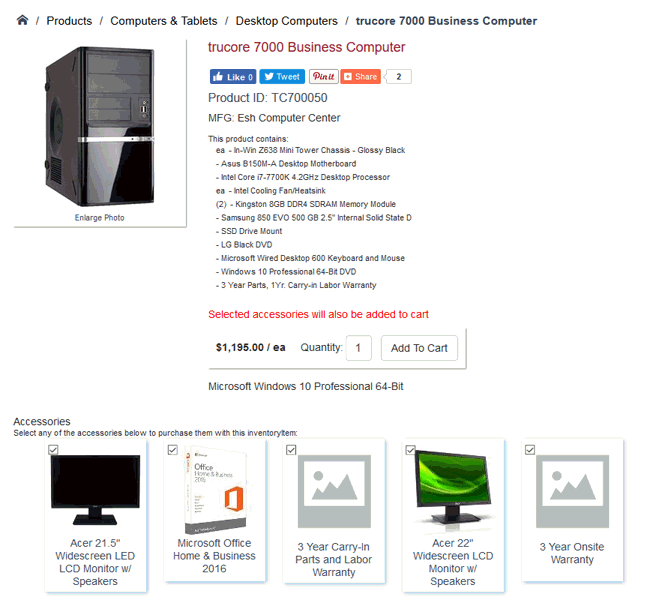
Displaying Items with Components
Components are configured within a single inventory item.
-
Select Inventory > Product Catalog from the EBMS menu and open an inventory item record. The main item in which the components are placed must be a non-track inventory item classified as No Count or Service.
-
Click on the Components tab. Enable the Assembly Kit option.
-
Review the Components and Accessories section within the Inventory manual for an overview on the component options.
-
Review the Adding Components to Create an Assembly Kit section within the Inventory manual for details on adding components to an item.
-
Review the Optional Components or Accessories section within the Inventory manual for details on adding optional component lists.
-
-
Component detail can be shown or hidden on the website.
-
Select a component and click Properties.
-
Enable Show on Printed Document, Show Quantity on Printed Document, and Show Unit of Measure on Printed Document to display the Description, Quantity, and Measure on the website. Note: Enabling these options also shows the description on all printed documents including invoices.
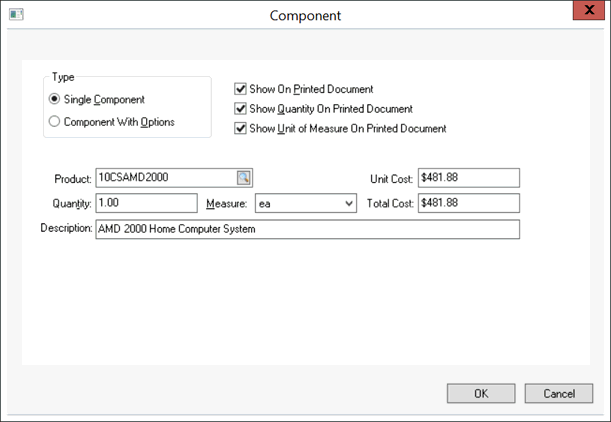
-
Repeat for each individual component in the item.
-
-
The last step is to enable the product to show on the website. Go to the product record Website tab.
-
Enable Show on Website and enter additional details
-
The default /standard/admin template is used unless components can also be purchased separately. See the following section.
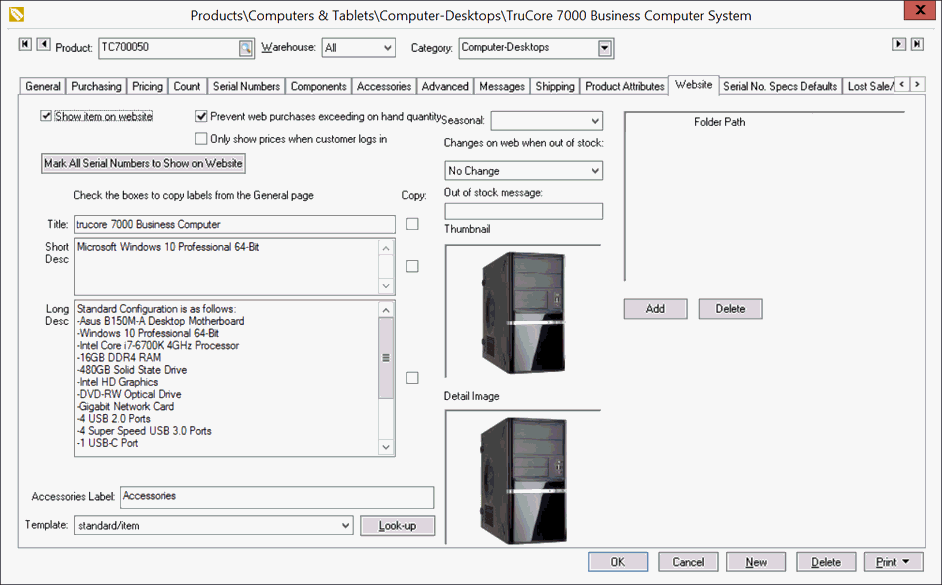
-
Review the Listing Products on the Website section for more details on adding detail and images to the item.
Allow Components to be Purchased Separately
Individual components can also be listed to be purchased separately. For example: In a furniture set, a chair and table may also be able to be purchased individually. This is done by enabling all components to show on website and changing the item template.
-
Click on the product record Components tab as shown below. Each Component must be set to Show on Website.
-
Right-click on each component and select Look-Up from the context menu.
-
Go to the Website tab and enable Show on Website.
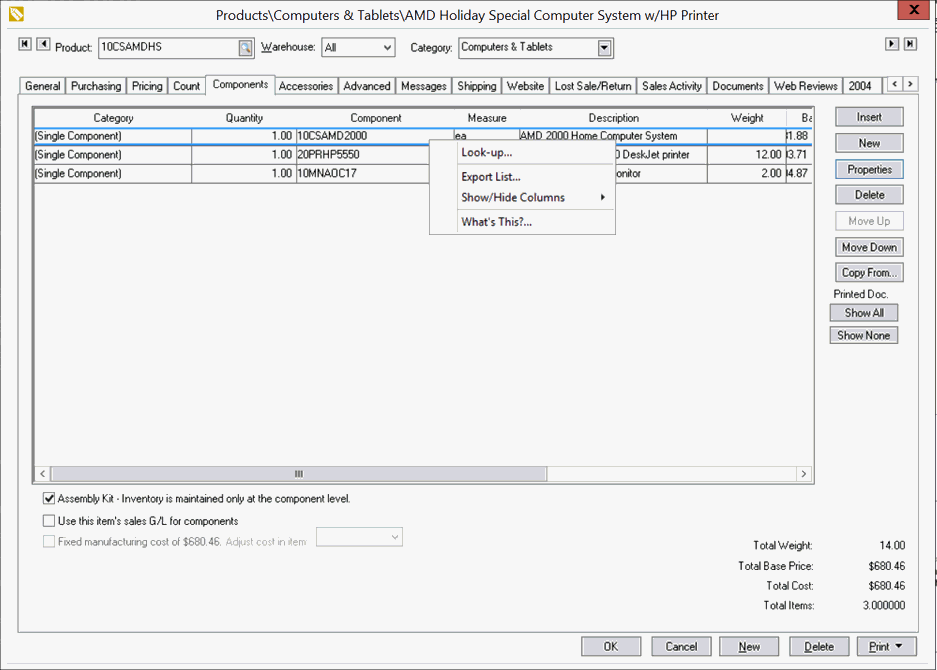
-
Repeat for each component that can be purchased separately.
-
Go to the product record Website tab and select standard/itemcomponents from the Template list. This will allow the user to purchase components in the set as well as individually.
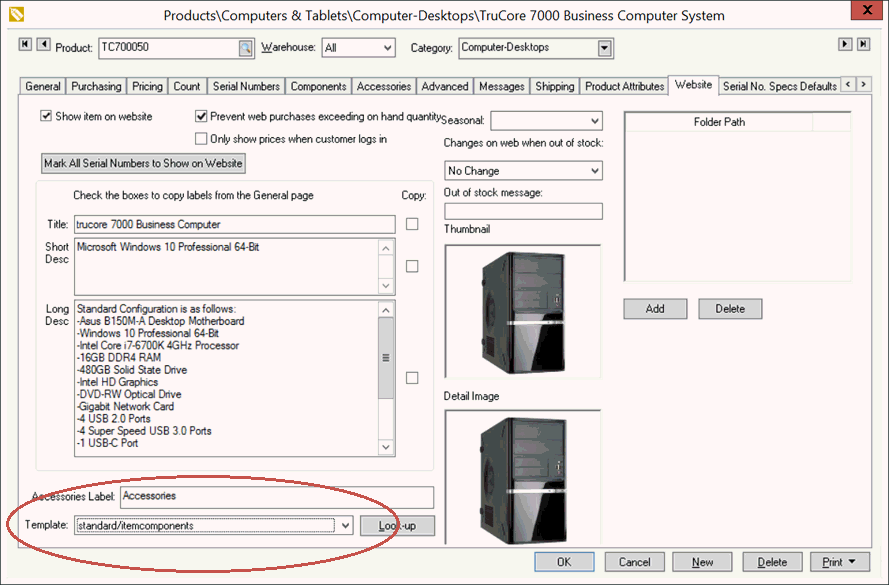
Each component set to show on website will then be listed on a Purchase Components tab of the item as shown below: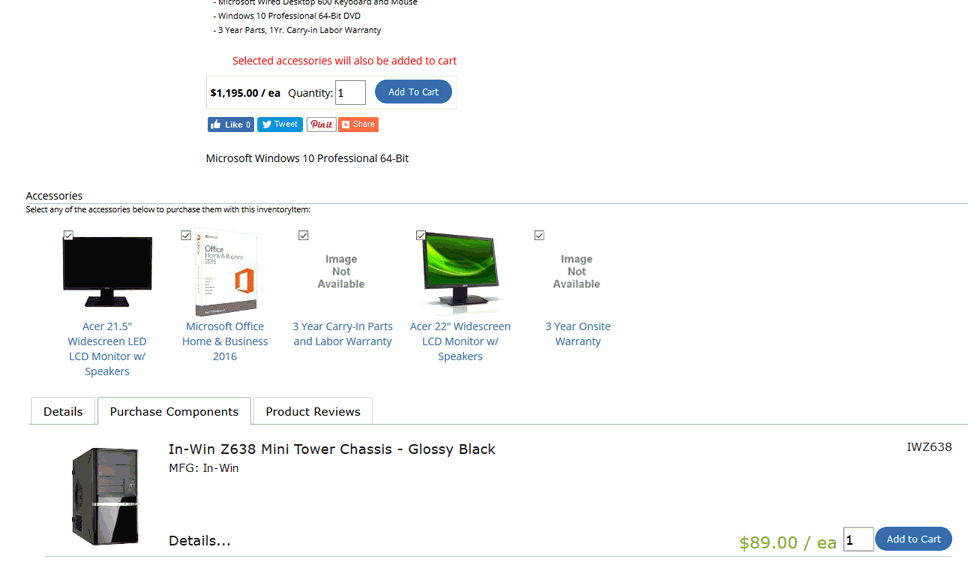
Review the Listing Products on the Website section for more details on adding detail and images to each component.
