- EBMS Knowledge Base
- EBMS Main Documentation
- EBMS Features
-
Client Resources
-
EBMS Main Documentation
-
Sales
- Customers
- Proposals
- Proposal Sets and Templates
- Sales Orders
- Sales Invoices
- Materials Lists
- Sales and Use Tax
- TaxJar
- Recurring Billing
- Customer Credits
- Customer Payments
- Card Processing and Koble Payments
- Gift Cards and Loyalty Cards
- Verifone Gateway and Point Devices
- Freight and Shipping
- General Ledger Transactions for Sales
- Point of Sale and XPress POS
- Point of Sale Hardware
- Salesperson Commissions
-
Inventory
- Product Catalog
- Using Product Codes for No Count Items
- Product Pricing
- Special Pricing
- Tracking Inventory Counts
- Unit of Measure (UOM)
- Purchasing Stock
- Special Orders and Drop Shipped Items
- Receiving Product
- Barcodes and Inventory Scanners
- Components, Accessories, and Bill of Materials
- Component Formula Tool
- Made to Order Kitting (MTO)
- Configure to Order Kitting (CTO)
- Multiple Locations: Warehouses, Divisions, Departments
- Sync Product Catalogs between Companies
- Vendor Catalogs
- Serialized Items
- Lots
- Product Attributes
-
Expenses
-
Labor
-
Financials
-
Tasks and Work Orders
-
Job Costing
-
Manufacturing
-
Rental
-
Apps
-
E-commerce
-
EBMS Automotive
-
EBMS Horticulture
-
EBMS Metal Supply
-
EBMS Fuel Sales
Find Button within a List Dialog
The Find and Query buttons within EBMS are used to limit the selections in a list or a report based on specific criteria. The Find button is found on most lookup lists. This feature allows the user to query the list to only the records that contain the word or words entered in the Find dialog. The Find dialog allows the user to click on the Advanced button to create a more extensive query.
(The Query button will not be covered in this article - check out Set Query Options for more information on querying within EBMS.)
List Example
Select Sales > Customers. A customer lookup list will appear, as shown below:
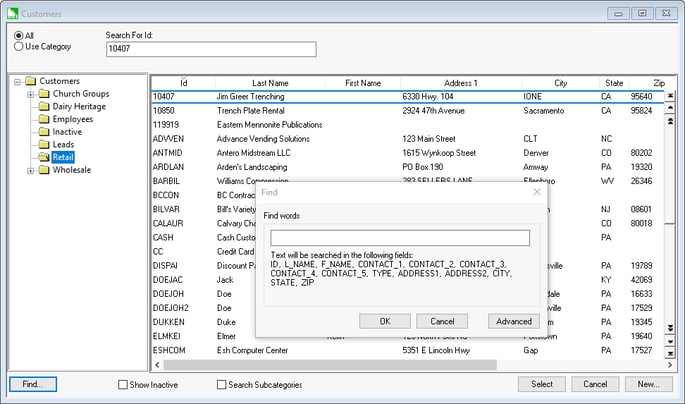
Click on the Find button on the bottom left corner of the list window.
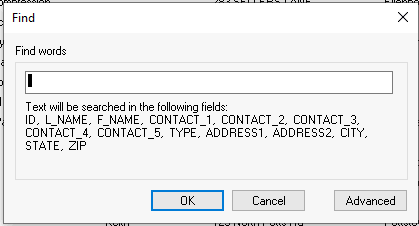
Type in one or more keywords or names into the Find words entry to search for any record that contains both words anywhere in the Text will be searched in the following fields field list. The text within a find process is not case sensitive.
Examples:
- The user may enter a combination of a portion of the name Doe and part of the address (state PA and street Main) to find a customer.
- Enter the search term in quotes to search the exact phrase rather than individual terms. (For example, "John Miller" will not return a different customer named John as an option. It will only search for an exact match.)
- Enter a phone number without any standard phone formatting such as 123 123 1234 instead of (123) 123-1234.
- The category or folder number must be used within the find tools rather than the folder label. Review Set Query Options for more details.
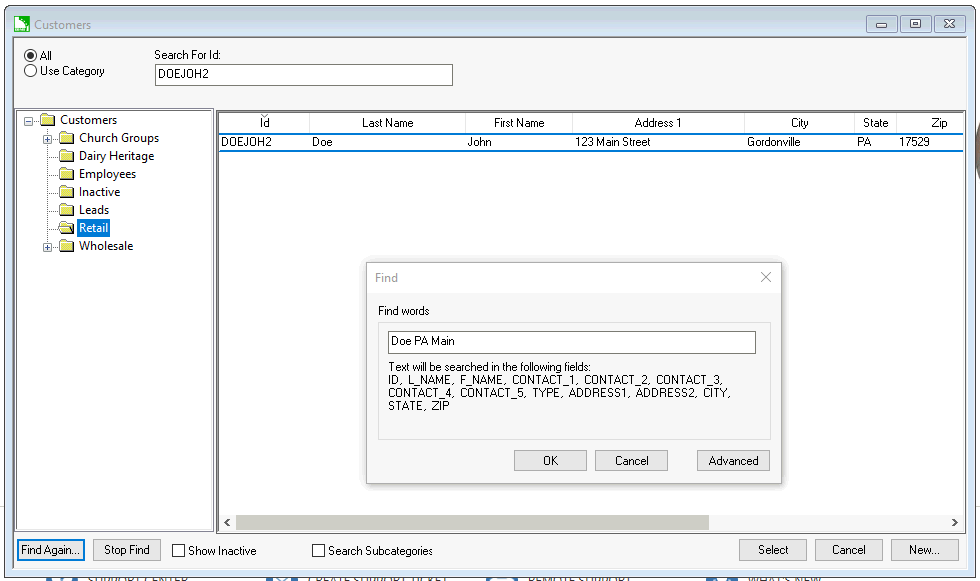
To query from an entire list, select the All option on the lookup list dialog or select Use Category to narrow the search to the selected category folder.
Click on the Stop Find button to list all records on the list or click the Find Again button to open a new search. (The Find Again will not search within the current query but rather search within the entire list.)
