- EBMS Knowledge Base
- EBMS Main Documentation
- Security and Permissions
-
Client Resources
-
EBMS Main Documentation
-
Sales
- Customers
- Proposals
- Proposal Sets and Templates
- Sales Orders
- Sales Invoices
- Materials Lists
- Sales and Use Tax
- TaxJar
- Recurring Billing
- Customer Credits
- Customer Payments
- Card Processing and Koble Payments
- Gift Cards and Loyalty Cards
- Verifone Gateway and Point Devices
- Freight and Shipping
- General Ledger Transactions for Sales
- Point of Sale and XPress POS
- Point of Sale Hardware
- Salesperson Commissions
-
Inventory
- Product Catalog
- Using Product Codes for No Count Items
- Product Pricing
- Special Pricing
- Tracking Inventory Counts
- Unit of Measure (UOM)
- Purchasing Stock
- Special Orders and Drop Shipped Items
- Receiving Product
- Barcodes and Inventory Scanners
- Components, Accessories, and Bill of Materials
- Component Formula Tool
- Made to Order Kitting (MTO)
- Configure to Order Kitting (CTO)
- Multiple Locations: Warehouses, Divisions, Departments
- Sync Product Catalogs between Companies
- Vendor Catalogs
- Serialized Items
- Lots
- Product Attributes
-
Expenses
-
Labor
-
Financials
-
Tasks and Work Orders
-
Job Costing
-
Manufacturing
-
Rental
-
Apps
-
E-commerce
-
EBMS Automotive
-
EBMS Horticulture
-
EBMS Metal Supply
-
EBMS Fuel Sales
Setting Security for a Tab, Entry Field, Button, or Process
Setting the Security within a Tab
A tab within a window can be restricted based on security settings. Complete the following steps to set security:
-
Right-click on the desired tab as shown below:
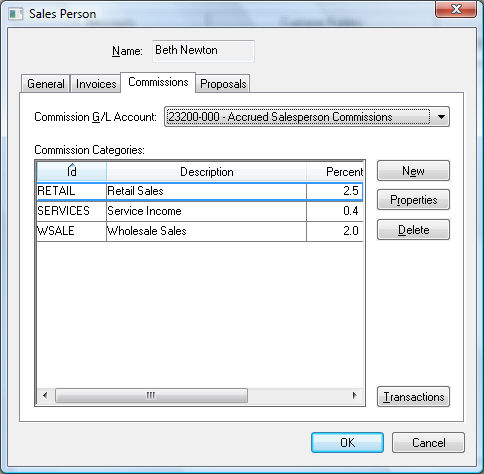
-
Click on the Set Security option to open the following dialog:
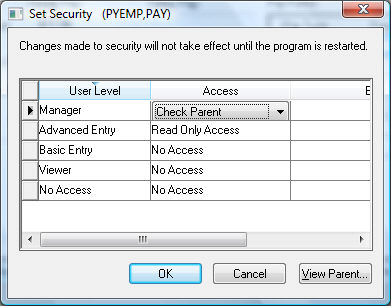
-
Select the desired security settings. The Access level of each User Level can be set to one of the options:
-
No Access: This access option does not allow the user to view or change the information found within the current field.
-
Read Only Access: This level allows the user to view but does not allow any changes to the information.
-
Full Access: This setting will give the user maximum access to the information.
-
Check Parent: The setting refers to the security level to the setting within the parent. Click on the View Parent button to view the parent's security settings. Review the Setting the Parent Security within a Window section for detailed instructions on the parent settings.
-
Evaluate Expression: Review Advanced Security Settings to instructions to configure security based on data content.
Click the OK button to save the settings. Note that the new security settings will not affect the users until the next time they log into EBMS.
Setting Entry Field Level Security
EBMS allows an administrator to change security settings within a data entry field within any window. This can be useful to determine if a specific user or users may change and/or view specific information. This feature can also be useful if specific fields are not to be used for the current implementation.
Open an employee record for an example of setting security settings. Go to Labor > Workers and double-click on a worker name to open the worker record. Click on the worker record Pay tab to view the example below.
Right-click on any entry field and select the Set Security option from the context menu as shown below.
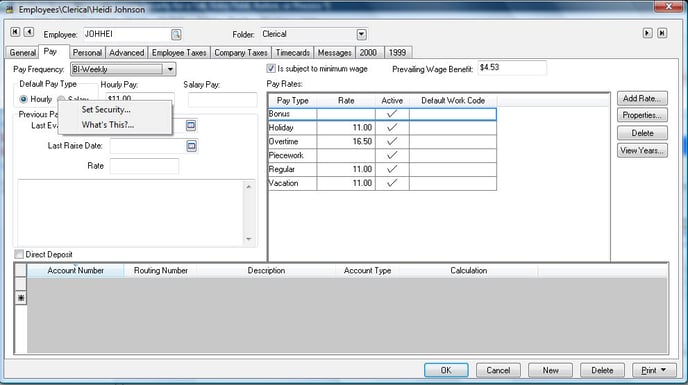
The following window will appear:
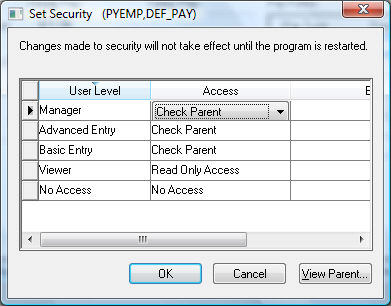
The Access level setting controls the permissions for each user level for the selected database file data. If the security Access level is set within a window and the same file information is displayed on another window, the same security level applies. Review the Access level descriptions above.
Some field level restrictions can also affect processes if the processes are related to the entry field.
Data entry security settings will not take effect until the EBMS program is restarted.
Setting Button or Process Security
Disabling a button based on the user's security rights can restrict a process or access. A button is disabled by holding the <Ctrl> and <Shift> keys down simultaneously while left-clicking on the process button with the mouse. The following security menu should appear:
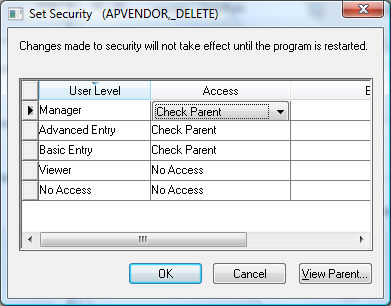
Disabling buttons can be useful to restrict processes such as creating a new account, deleting an account, or opening advanced dialogs.
Several buttons such as OK or Cancel cannot be restricted.
Button security settings will not take effect until the EBMS program is restarted.
