Purchase orders (P.O.s) can be submitted electronically to Keystone. Purchase orders can be communicated to other vendors via a P.O. document that can be emailed, faxed, or mailed.
Purchase orders are created using one of the following 3 methods:
-
Creating purchase orders for special orders: Review the Special Orders section for instructions on adding parts within a special order sales order to a purchase order.
-
Creating purchase orders for stock items: The EBMS software contains a very powerful purchasing tool that assists the user in maintaining proper inventory stock levels. The tool also prompts the user when stock is low and needs to be re-ordered. Review the Purchasing and Special Orders Overview section within the inventory documentation for details on the stock purchasing tools and creating purchasing parameters.
-
Creating purchase orders and adding items to a P.O.: Review the Purchase Order Overview section of the main EBMS documentation for more details on creating or changing purchase orders.
Continue with this section after a purchase order has been created within EBMS containing an parts order. Complete the following steps to send a purchase order electronically to Keystone:
-
Open the purchase order as shown below. (Note that this is called the Expense Invoice Entry window - that is because a purchase order will eventually be processed into an invoice.)
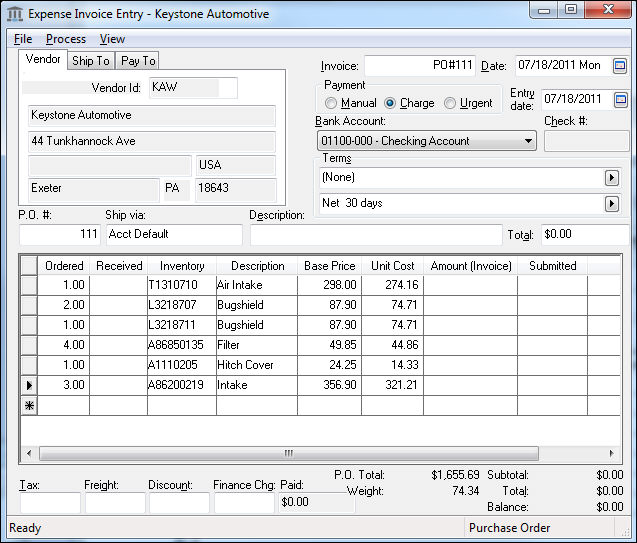
-
Verify that all the parts to be purchased are listed. The quantity Ordered is the quantity that will be submitted to the vendor. The quantity Received should stay blank until the parts are received from the vendor. An option within the expense options dialog determines if the Received quantity is copied from the Ordered quantity or kept blank. Complete the following steps to change the option:
Go to Expenses > Options and click on the Invoices and P.O.s tab. Disable the Default the quantity received to equal quantity ordered option to manually populate the Received quantity.
Review the Purchase Order Overview section of the main EBMS documentation for more details on adding parts to a purchase order.
-
Select Process > Upload PO to Keystone from the purchase order menu as shown below:

-
The following dialog will appear to verify that you wish to launch the purchase order upload to Keystone. The message reads: "Each line on this Purchase Order will be electronically submitted to the vendor. If this process is interrupted, or if you add more items to the PO, simply run the process again."
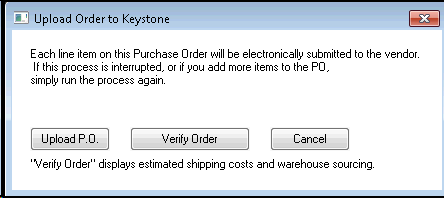
-
Click Verify Order to verify Keystone’s projected shipping method, rate, and warehouse location. The following Verify Order dialog will display:
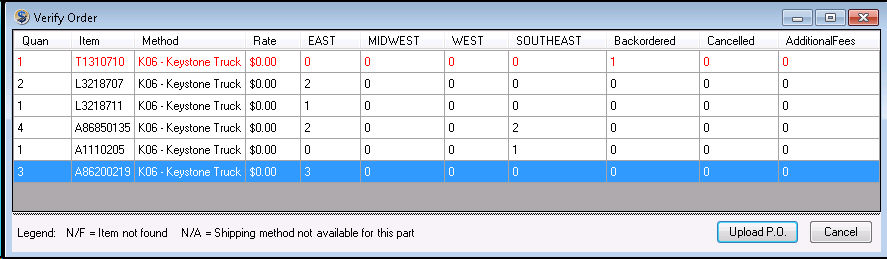
-
If any item is Backordered, Cancelled, or contains AdditonalFees the line will show in red.
-
Click Upload P.O. to communicate purchase order to eKeystone. The following results dialog will open when the upload is completed: "[Number of] line items were successfully placed orders. [Number of] line items were backordered."
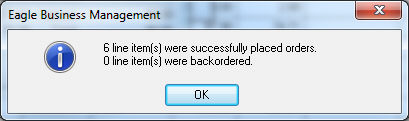
-
The results dialog will display a summary of the results of the purchase order submittal. Scroll the purchase order detail lines to the left to review the upload results or each product line on the purchase order.
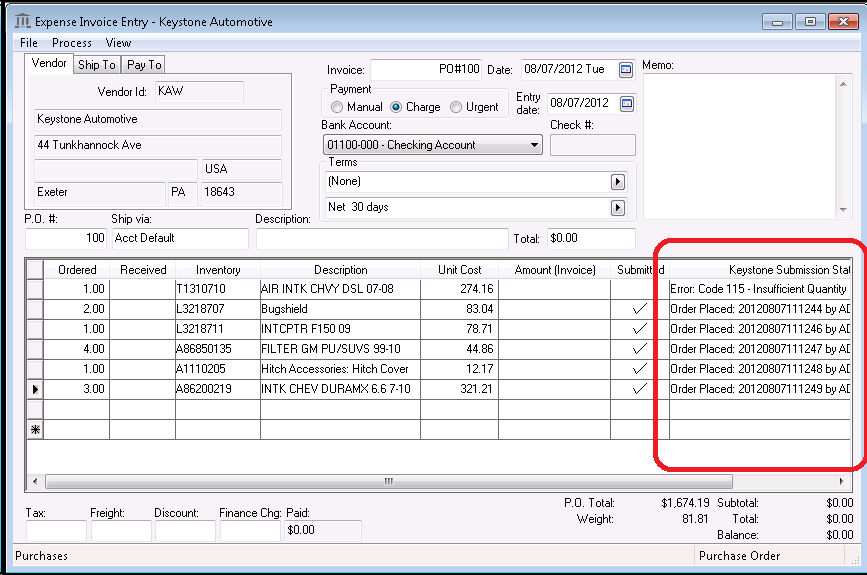
-
The Submitted column will be checked if the item was properly submitted and the upload result details will be displayed within the Keystone Submission Status column. Contact Keystone if an error has occurred during the upload.
-
A purchase order can be uploaded again if errors have occurred or items have been added to a PO.
