How to download, link, or create bank feed transactions
Bank Feed Connection Information
The Bank Feed dialog attempts to import bank transactions each time the dialog is opened. The import is based on the Bank Feed Connection information. To set up the bank feed connection information, go to tab.
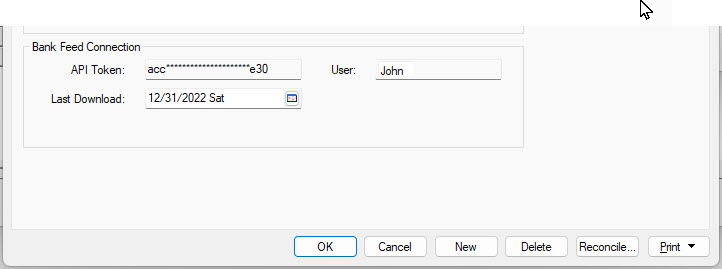
A bank feed can be configured for multiple bank accounts. Review Configuring Bank Feed to configure a bank account the first-time transactions are downloaded from a specific bank account.
Downloading Transactions
The goal of this process is to download and match all bank transactions with the EBMS transactions. Transactions are matched using one of the following states:
-
 Has Matches: Matches some of the transaction information. This state is a link recommendation for the user.
Has Matches: Matches some of the transaction information. This state is a link recommendation for the user. -
 Linked: Link has been verified
Linked: Link has been verified -
 Duplicate: A duplicate transaction appears
Duplicate: A duplicate transaction appears -
Plain text: Downloaded but is not matched
Complete the following steps to download bank transactions from the company’s financial institution online bank account:
-
Open the Bank Feed dialog by selecting from the main EBMS menu.
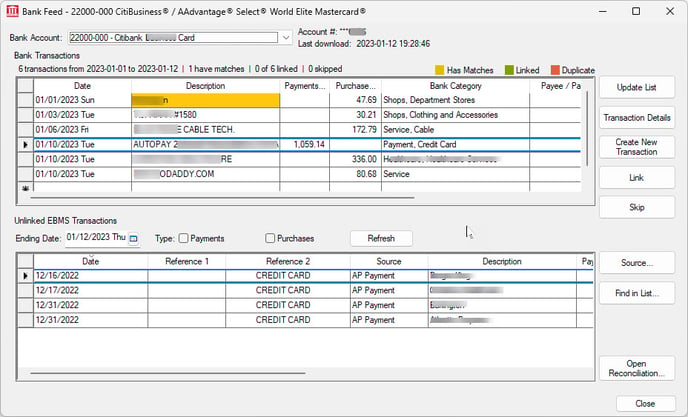
-
Select the desired Bank Account. The Bank Feed will download existing transactions since the Last Download date or the Last Reconcile Date. Click Update List to refresh the download. Review Reconciling a Bank Account for steps to view or change the Last Reconcile Date.
-
Click Transaction Details to view the detailed transaction downloaded from the bank.
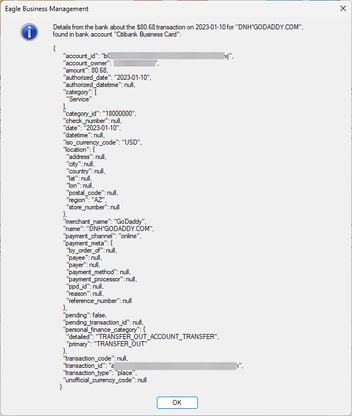
-
Click Source or Find in List to locate a matching EBMS transaction to Link.
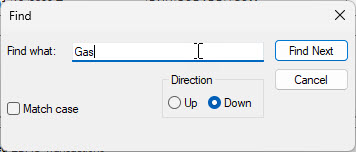
-
Scroll through transactions and match Bank Feed transactions in the upper pane with the Unlinked EBMS Transactions in the lower pane. Select both transactions using a mouse and click Link to associate transactions and turn them green. Linked EBMS transactions are removed from the lower pane. Click Open Reconciliation to view linked EBMS transactions.
-
Do not use the Skip button unless a bank transaction must be removed. The user should link all Bank Feed transactions to verify that all EBMS transactions exist and match the bank.
-
Click the Create New Transaction if an EBMS transaction is missing. Continue with the next section for instructions to create missing transactions.
-
Transactions that are selected within the bank account reconciliation will not show on the bottom pane. Click Open Reconciliation to view the selected bank account reconciliation transactions. The Bank Feed process is not intended to be used to reconcile bank accounts. Review Reconciling a Bank Account for instructions to reconcile a bank statement with EBMS.
Linking Multiple to Multiple Transactions
The need to link many bank feed transactions to a single EBMS transaction or a single bank feed transaction to multiple EBMS transactions may happen in the following scenarios:
- One bank transaction to Multiple EBMS transactions
- You made 3 credit card sales yesterday.
- Your credit card processor disbursed in one transaction (because you batched out once).
- The transactions look like:
- Payment 1 to 01100-000 from a sale of 2,300
- Payment 2 to 01100-000 from a sale of 1,200
- Payment 3 to 01100-000 from a sale of 3,400
- One Deposit from credit card processor to bank: 6,900
- Multiple bank transactions to one EBMS transaction
- An Amazon purchase was made which created multiple credit card charges when items ship separately on an order. A single expense invoice was made when the purchase was made, and you want to match up all the payments once the order has shipped in full.
Complete the following steps to link multiple transactions:
-
Open the Bank Feed dialog. If the Selected column does not show up on the list, right-click on header line to see which columns are available. Make sure the Selected column name is highlighted.
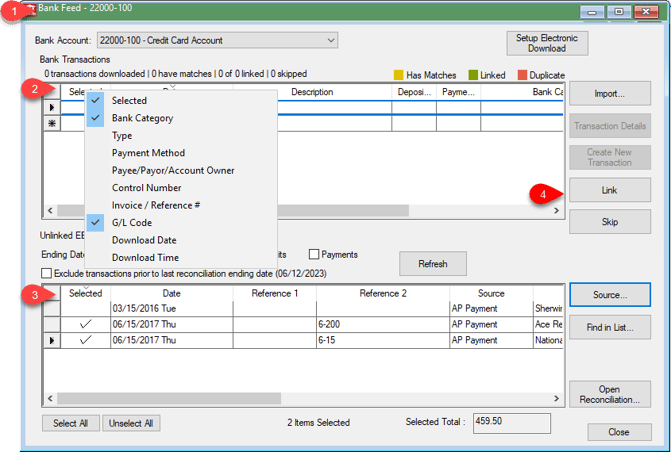
-
Expose the Selected column in the Bank Transactions list. Review Column, Tab, and Dialog Appearance for steps to show or hide a column.
-
Expose the Selected column in the Unlinked EBMS Transactions list.
-
Select one or more transactions on each list and click Link.
-
The transaction totals must match in order to link.
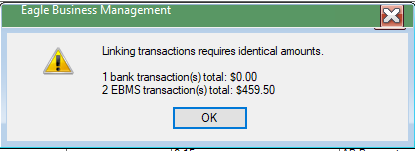
Creating Missing Transactions
Various transactions may be missing from a Bank Feed. Complete the following steps to make convenient transactions to match the existing Bank Feed transactions:
-
Click the Create New Transaction button.
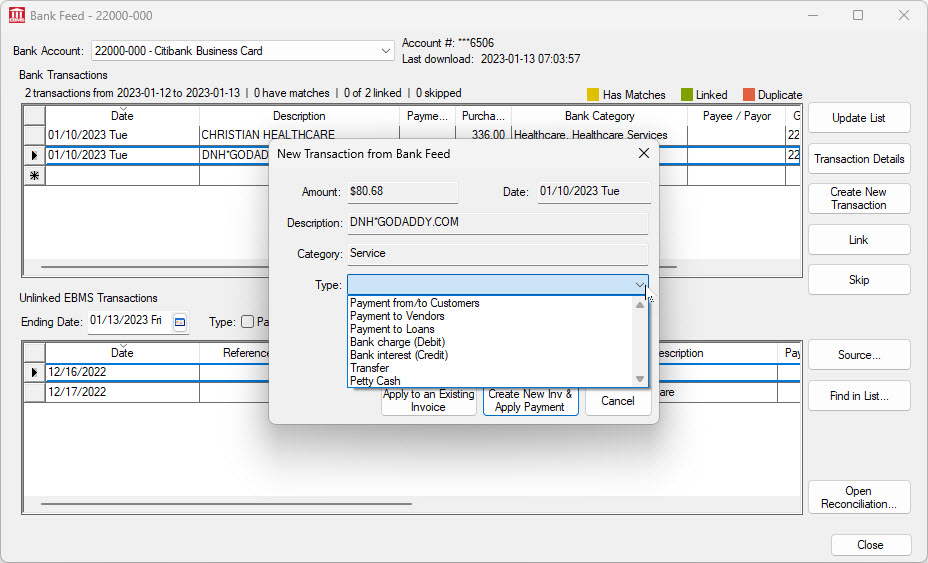
-
Select one of the payment types:
-
Payment to Vendors: will create an expense invoice and apply a vendor payment
-
Payment to Loans: will create an expense invoice and apply a vendor payment
-
Payment from/to Customer: will create a sales invoice and apply a customer payment
-
Bank Charge (Debit)
-
Bank Interest (Credit)
-
Transfer
-
Petty Cash
-
-
Enter the additional payment information needed to create the payment transaction.
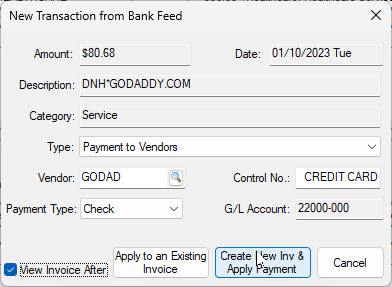
Enter the Vendor /Customer, Payment Type and Control No. that will be copied to the invoice.
-
Enable the View Invoice After option to show the invoice after it has been created and payment applied.
-
Click either Create New Inv & Apply Payment or Apply to an Existing Invoice to create the payment and open the invoice. Review Processing an Expense Invoice or Processing a Sales Invoice for more details.
-
Repeat for additional missing EBMS transactions.
