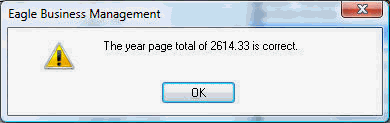- EBMS Knowledge Base
- Financials
- Chart of Accounts
-
Client Resources
-
EBMS Main Documentation
-
Sales
- Customers
- Proposals
- Proposal Sets and Templates
- Sales Orders
- Sales Invoices
- Materials Lists
- Sales and Use Tax
- TaxJar
- Recurring Billing
- Customer Credits
- Customer Payments
- Card Processing and Koble Payments
- Gift Cards and Loyalty Cards
- Verifone Gateway and Point Devices
- Freight and Shipping
- General Ledger Transactions for Sales
- Point of Sale and XPress POS
- Point of Sale Hardware
- Salesperson Commissions
-
Inventory
- Product Catalog
- Using Product Codes for No Count Items
- Product Pricing
- Special Pricing
- Tracking Inventory Counts
- Unit of Measure (UOM)
- Purchasing Stock
- Special Orders and Drop Shipped Items
- Receiving Product
- Barcodes and Inventory Scanners
- Components, Accessories, and Bill of Materials
- Component Formula Tool
- Made to Order Kitting (MTO)
- Configure to Order Kitting (CTO)
- Multiple Locations: Warehouses, Divisions, Departments
- Sync Product Catalogs between Companies
- Vendor Catalogs
- Serialized Items
- Lots
- Product Attributes
-
Expenses
-
Labor
-
Financials
-
Tasks and Work Orders
-
Job Costing
-
Manufacturing
-
Rental
-
Apps
-
E-commerce
-
EBMS Automotive
-
EBMS Horticulture
-
EBMS Metal Supply
-
EBMS Fuel Sales
General Ledger Account History
View and validate historic G/L account transactions
Each General Ledger account page contains a history tab for each fiscal year that contains activity summaries. The year tabs show the debits and credits for each month, the difference between the two, and the year-to-date balance. Beginning balances will be listed for all accounts but only Balance Sheet accounts (Assets, Liabilities, and Capital) should have a dollar value in them. Income Statement accounts (Revenue and Expense accounts) should always have a zero-beginning balance.
Notice there is a line for ending adjustments. This is because EBMS will allow 13 months per year so that the last month can be closed and it is still possible to post ending adjustments to that year. You must use a Journal window within the 13th month. Review the Creating Journal Entries section for more details on creating journals.
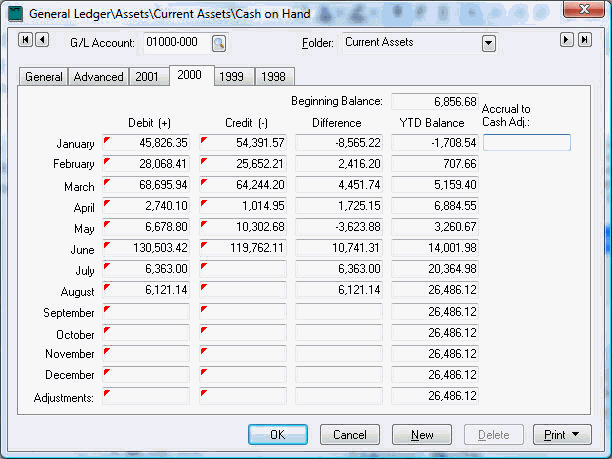
Viewing Detailed Transactions
To view the detailed transactions that add up to the monthly debit or credit totals take the following steps:
- Right click on the desired debit or credit total to view a context menu.
- From the right-click context menu, select Drill Down and the following window will appear:
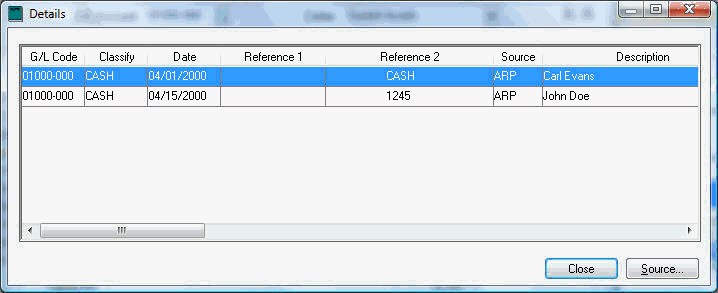
The detailed drill down lists every transaction that contributed to the debit or credit total that you clicked on. - Highlight the transaction to review.
- Click on Source to access the source of the transaction such as an invoice, payment, or journal.
- Select Close from the source window to return to the detailed transaction list.
- Review another detail or click Close to exit the detail window and return to history totals tab.
Validating Totals
The ability to validate a total or review the detailed transactions associated with any summary field is a powerful feature used throughout the system. Right click on a month credit or debit total to bring up the context menu:
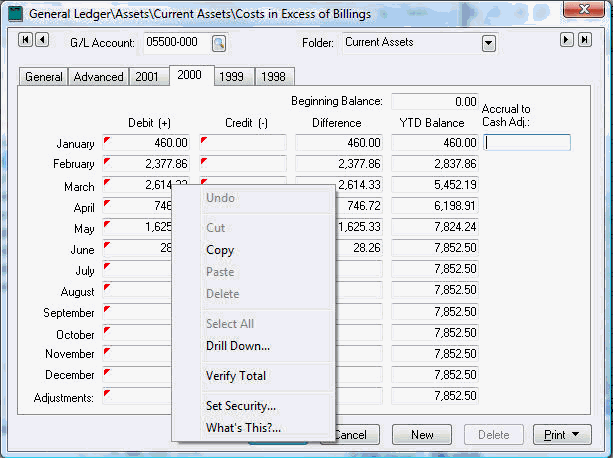
It is possible to verify a debit or credit total by right-clicking on the total to display the context menu and then selecting Verify Total. It may take a few seconds to total each detail line and match with the totals on the window. The detail values should always match the totals unless the totals have been manipulated manually but this feature can be a valuable utility to double-check the total. The following window results: