-
Client Resources
-
EBMS Main Documentation
-
Sales
- Customers
- Proposals
- Proposal Sets and Templates
- Sales Orders
- Sales Invoices
- Materials Lists
- Sales and Use Tax
- TaxJar
- Recurring Billing
- Customer Credits
- Customer Payments
- Card Processing and Koble Payments
- Gift Cards and Loyalty Cards
- Verifone Gateway and Point Devices
- Freight and Shipping
- General Ledger Transactions for Sales
- Point of Sale and XPress POS
- Point of Sale Hardware
- Salesperson Commissions
-
Inventory
- Product Catalog
- Using Product Codes for No Count Items
- Product Pricing
- Special Pricing
- Tracking Inventory Counts
- Unit of Measure (UOM)
- Purchasing Stock
- Special Orders and Drop Shipped Items
- Receiving Product
- Barcodes and Inventory Scanners
- Components, Accessories, and Bill of Materials
- Component Formula Tool
- Made to Order Kitting (MTO)
- Configure to Order Kitting (CTO)
- Multiple Locations: Warehouses, Divisions, Departments
- Sync Product Catalogs between Companies
- Vendor Catalogs
- Serialized Items
- Lots
- Product Attributes
-
Expenses
-
Labor
-
Financials
-
Tasks and Work Orders
-
Job Costing
-
Manufacturing
-
Rental
-
Apps
-
E-commerce
-
EBMS Automotive
-
EBMS Horticulture
-
EBMS Metal Supply
-
EBMS Fuel Sales
Assigning Lot Numbers to a Sale or Items Consumed
The power of the Inventory Lots module is that a lot number is assigned each time an inventory item is sold, consumed within the manufacturing module, transferred to a job, or moved to another warehouse.
The Lot Number can be assigned using one of the following methods:
-
Manually selecting the lot number.
-
Scanning the lot number using a barcode.
-
Automatically selecting lots.
Manually Selecting the Lot Number
A lot number is assigned to the detail lines of a sales document based on the quantity Shipped. Complete the following steps to select the desired Lot Number within a sales document.
-
Open a sales invoice and right-click on any detail line to view or select Lots from the context menu as shown below:
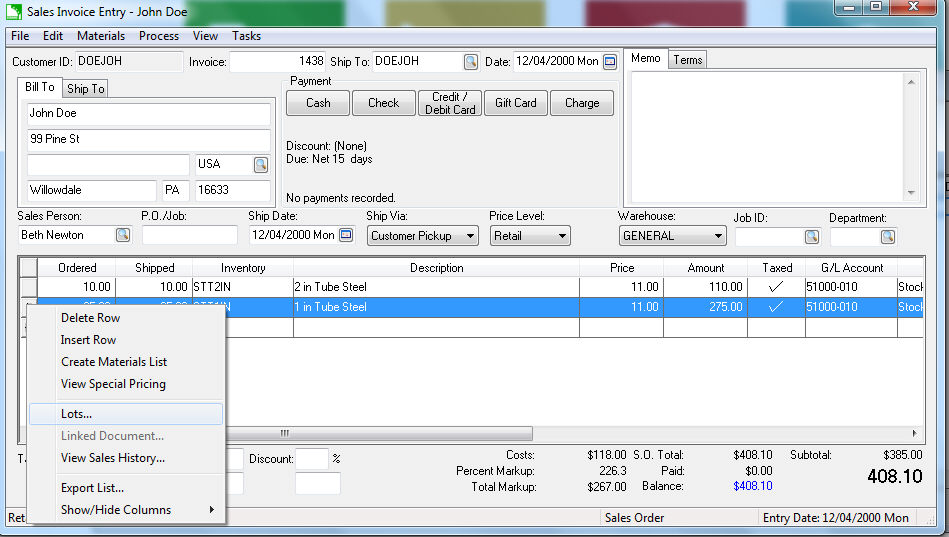
-
From the context menu, click on the Lots option to open the Lot Selection for Inventory Item dialog as shown below:
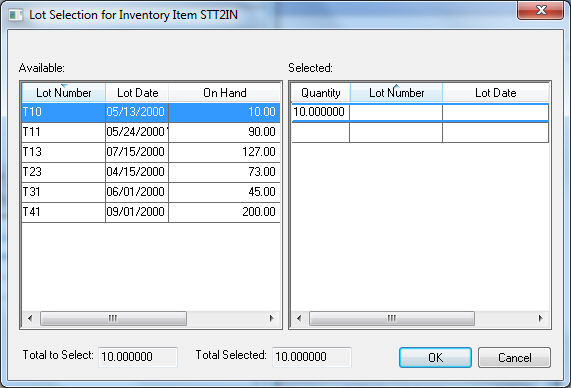
Note that the Selected pane on the right side shows the Quantity within the sales order. -
Double-click on the desired Lot Number within the Available pane to set the Lot Number and Lot Date within the Selected pane of the dialog.
-
Reduce the Quantity amount if the first Lot of the product is being taken from multiple lots.
-
The Total to Select and the Total Selected fields must equal before the dialog is closed. Click OK to return to the sales order.
- Repeat for each line of the sales order with inventory items classified as Lots.
Scanning the Lot Number using a barcode
Lot numbers can be scanned into a sales order, manufacturing batch, or other document using the standard barcode.
EBMS allows the user to scan a Lot Number into EBMS in the same way as an inventory item ID. This feature gives the user the ability to scan product into a sales order using a single Lot Number barcode rather than scanning an inventory ID along with another barcode for the lot number. The software will prompt the user if duplicate Lot Numbers exist with different inventory IDs. Review Barcodes and Inventory Scanners Overview for setup and scanning details.
Automatically Selecting Lots
The EBMS Lots selection process can be automatically assigned by the software for inventory items with a Classification of Lots - Avg Cost. The Lots Control option in the product record Lots tab will not appear if the inventory item is Classified as Lots - Linked Cost.
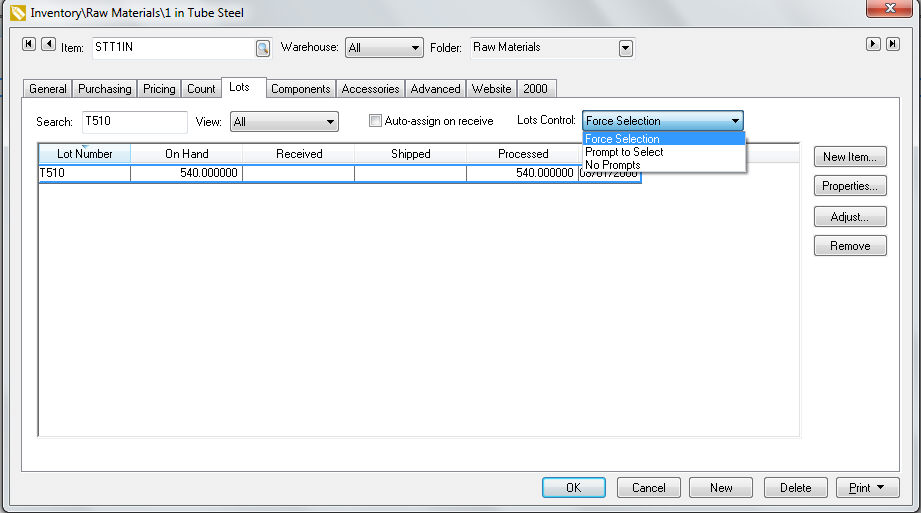
Select one of the following Lots Control settings from the drop-down menu:
-
Force Selection: This recommended option forces the user to manually select the Lot Number. This option requires the user to select a Lot Number before the sales order is processed into an invoice.
-
Prompt to Select: This option prompts the user to select a Lot Number but does not require a selection. The user can cancel the selection process.
-
No Prompts: The user has the option to right-click on the detail line to assign a lot number, but the system will never prompt the user to make the selection.
Continue with the Inventory Lots Tracing and Recording section to review existing lot information.
