- EBMS Knowledge Base
- Inventory
- Component Formula Tool
-
Client Resources
-
EBMS Main Documentation
-
Sales
- Customers
- Proposals
- Proposal Sets and Templates
- Sales Orders
- Sales Invoices
- Materials Lists
- Sales and Use Tax
- TaxJar
- Recurring Billing
- Customer Credits
- Customer Payments
- Card Processing and Koble Payments
- Gift Cards and Loyalty Cards
- Verifone Gateway and Point Devices
- Freight and Shipping
- General Ledger Transactions for Sales
- Point of Sale and XPress POS
- Point of Sale Hardware
- Salesperson Commissions
-
Inventory
- Product Catalog
- Using Product Codes for No Count Items
- Product Pricing
- Special Pricing
- Tracking Inventory Counts
- Unit of Measure (UOM)
- Purchasing Stock
- Special Orders and Drop Shipped Items
- Receiving Product
- Barcodes and Inventory Scanners
- Components, Accessories, and Bill of Materials
- Component Formula Tool
- Made to Order Kitting (MTO)
- Configure to Order Kitting (CTO)
- Multiple Locations: Warehouses, Divisions, Departments
- Sync Product Catalogs between Companies
- Vendor Catalogs
- Serialized Items
- Lots
- Product Attributes
-
Expenses
-
Labor
-
Financials
-
Tasks and Work Orders
-
Job Costing
-
Manufacturing
-
Rental
-
Apps
-
E-commerce
-
EBMS Automotive
-
EBMS Horticulture
-
EBMS Metal Supply
-
EBMS Fuel Sales
Formula Setup for Component Formula Tools
Follow these steps to set up quantity and dimension calculations for items in a components list:
Right-click on one of the component lines and choose View Calculation Formula from the menu to open the formula editor dialog as shown below:
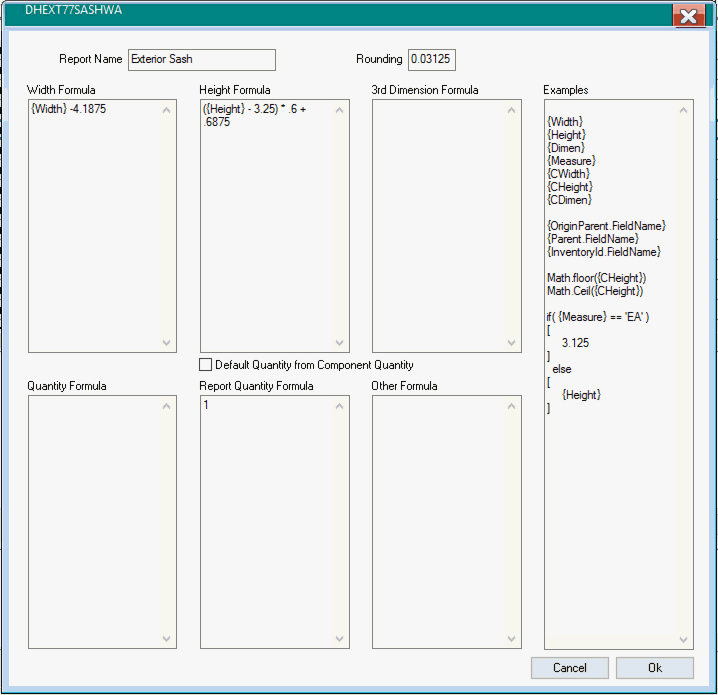
-
Enter an optional cutlist Report Name.
-
Enter the Rounding value for the dimension calculations to round to the nearest multiple of this decimal. For example, to round to the nearest quarter inch (1/4"), enter 0.25.
-
Enter the Width Formula, Height Formula, and 3rd Dimension Formula to populate the corresponding formulas on the components list. These formulas are often derived from a parent item's dimensions. For example, a window may contain a sash that is two inches (2") narrower than the width of the window. The formula for the sash width would be {Width}-2.
-
Enter the Quantity Formula to calculate the quantity of the item that will appear on the components list. For example, a fence consuming 3 pickets for every foot of length would have a quantity formula of {Length} * 3.
-
Enter the Report Quantity Formula for cases where the inventory quantity differs from the number of pieces appearing on a cutlist. For example, two upright stiles on a window sash need to be cut from the same material, which is kept in inventory by the foot. In this case, the Report Quantity Formula would be two while the Quantity entry would determine the inventory consumption.
-
Enter the Other Formula entry for formulas that affect dimensions not specifically listed.
Stored Formulas
It is much simpler to store a formula once and simply refer to it from every component list that needs it, when multiple components lists use the same formula. Entering formulas is simpler and changes only need to be entered once.
Select Inventory > Options > Formulas to store a formula. Note that this tab option will not appear unless the optional module is installed.
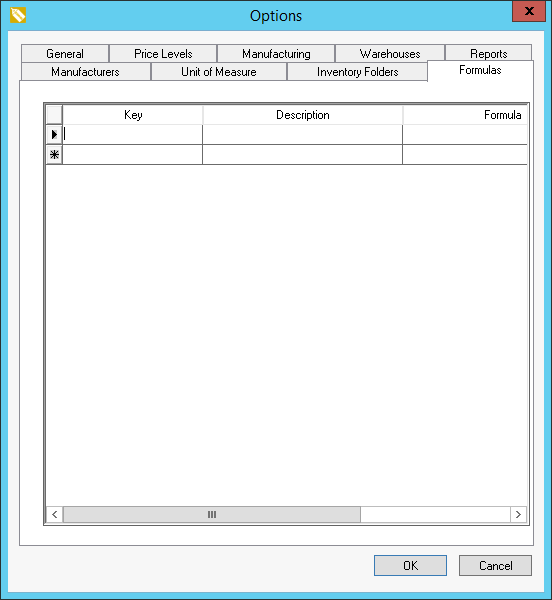
-
Enter a Key to create the ID of the formula. The ID must be all letters and numbers, with no spaces.
-
Enter a longer explanation of the formula's purpose into the Description column.
-
Enter the formula into the Formula column, similar to the regular formula editor as described above.
To use a stored formula, enclose its ID in angle brackets in the formula editor. For example, a formula with an ID of WIDTH would be referred to as <WIDTH>.
