- EBMS Knowledge Base
- Inventory
- Purchasing Stock
-
Client Resources
-
EBMS Main Documentation
-
Sales
- Customers
- Proposals
- Proposal Sets and Templates
- Sales Orders
- Sales Invoices
- Materials Lists
- Sales and Use Tax
- TaxJar
- Recurring Billing
- Customer Credits
- Customer Payments
- Card Processing and Koble Payments
- Gift Cards and Loyalty Cards
- Verifone Gateway and Point Devices
- Freight and Shipping
- General Ledger Transactions for Sales
- Point of Sale and XPress POS
- Point of Sale Hardware
- Salesperson Commissions
-
Inventory
- Product Catalog
- Using Product Codes for No Count Items
- Product Pricing
- Special Pricing
- Tracking Inventory Counts
- Unit of Measure (UOM)
- Purchasing Stock
- Special Orders and Drop Shipped Items
- Receiving Product
- Barcodes and Inventory Scanners
- Components, Accessories, and Bill of Materials
- Component Formula Tool
- Made to Order Kitting (MTO)
- Configure to Order Kitting (CTO)
- Multiple Locations: Warehouses, Divisions, Departments
- Sync Product Catalogs between Companies
- Vendor Catalogs
- Serialized Items
- Lots
- Product Attributes
-
Expenses
-
Labor
-
Financials
-
Tasks and Work Orders
-
Job Costing
-
Manufacturing
-
Rental
-
Apps
-
E-commerce
-
EBMS Automotive
-
EBMS Horticulture
-
EBMS Metal Supply
-
EBMS Fuel Sales
Stock Level Color Codes
How to color code stock level settings in EBMS
The stock level values within the EBMS Product Catalog can create a sea of numbers. The purpose of the optional stock level coloring system is to use color codes to visually indicate when stock levels are low or high. These color codes indicate when stock levels are high (green or blue), comfortable (black), or low (orange, red, or fuchsia).
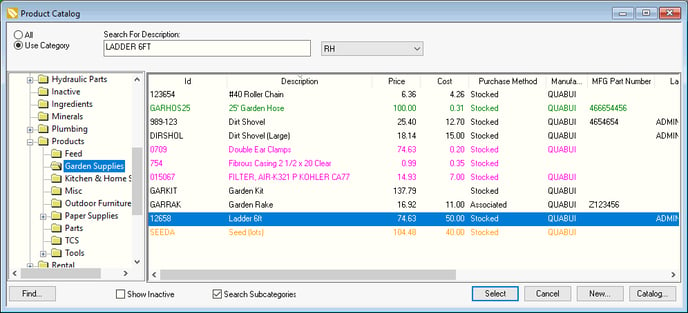
This same color coding can be shown on the Purchasing dialog.
This color coding can be applied to a specific group of category folders or can be applied to the entire Product Catalog. The color code can vary between product categories or folders.
NOTE: EBMS must be closed and restarted before any new stock level color coding takes effect.
Configure Stock Level Settings
Complete the following steps to configure the Stock Level color within the product catalog:
- Right-click on the root folder that contains the items to color code. Select the top-level root folder to set the same color code for all category folders or select a subfolder to color code a subset of the Product Catalog.
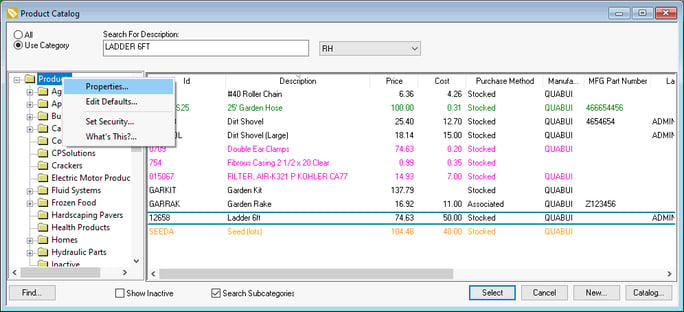
- From the right-click context menu, select Properties and go to the Stock Level tab as shown below:
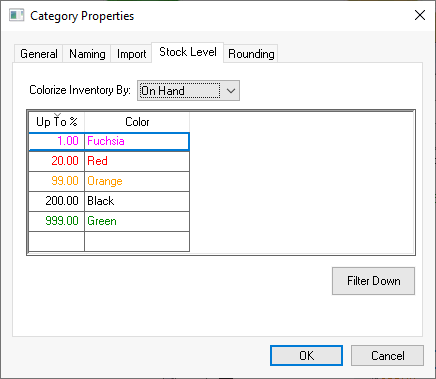
- The color coding is based on a percentage of the inventory count metric compared to the Minimum stock level setting found in the product record Count tab. (Percentage = user-selected Inventory value / Minimum stock level). Review Item Count for information on these various inventory values. Select one of the following Colorize Inventory By options to calculate the Color Code.
- Net Ordered
- Available
- On Hand
-
(No color)
-
Enter the Up to % value for each color code. Enter the percentage value for each color level. The percentage value will be calculated by dividing the Colorize Inventory By option by the Minimum Stock Level.
-
Select a corresponding color from the drop-down menu in the Color column.
-
If it is necessary to set the selected stock level colors for all sub-folders, click on the Filter Down button. If the color coding should only apply to a single category or subcategory, do not filter down the changes.
-
Repeat these steps for all additional category folders or sub-folders.
-
IMPORTANT: Exit EBMS, restart, and log back in to launch the new color scheme.
Colorize Color Level in Purchasing Page
The colorize color process can be enabled within the Purchasing dialog by enabling the Colorize Stock Level option.
Warning: This option may reduce the performance of the Find (F5) product loading process.
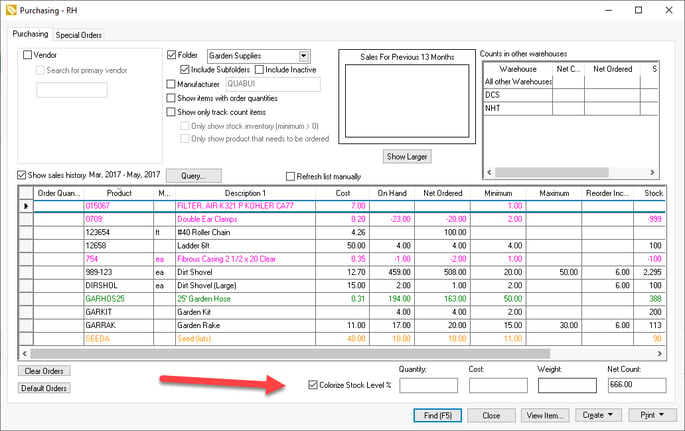
Enable the Colorize Stock Level % option on the bottom of the Purchasing dialog to color code product based on stock levels. Reference the instructions to configure Stock Level colors on a per product category basis.
