- EBMS Knowledge Base
- Inventory
- Purchasing Stock
-
Client Resources
-
EBMS Main Documentation
-
Sales
- Customers
- Proposals
- Proposal Sets and Templates
- Sales Orders
- Sales Invoices
- Materials Lists
- Sales and Use Tax
- TaxJar
- Recurring Billing
- Customer Credits
- Customer Payments
- Card Processing and Koble Payments
- Gift Cards and Loyalty Cards
- Verifone Gateway and Point Devices
- Freight and Shipping
- General Ledger Transactions for Sales
- Point of Sale and XPress POS
- Point of Sale Hardware
- Salesperson Commissions
-
Inventory
- Product Catalog
- Using Product Codes for No Count Items
- Product Pricing
- Special Pricing
- Tracking Inventory Counts
- Unit of Measure (UOM)
- Purchasing Stock
- Special Orders and Drop Shipped Items
- Receiving Product
- Barcodes and Inventory Scanners
- Components, Accessories, and Bill of Materials
- Component Formula Tool
- Made to Order Kitting (MTO)
- Configure to Order Kitting (CTO)
- Multiple Locations: Warehouses, Divisions, Departments
- Sync Product Catalogs between Companies
- Vendor Catalogs
- Serialized Items
- Lots
- Product Attributes
-
Expenses
-
Labor
-
Financials
-
Tasks and Work Orders
-
Job Costing
-
Manufacturing
-
Rental
-
Apps
-
E-commerce
-
EBMS Automotive
-
EBMS Horticulture
-
EBMS Metal Supply
-
EBMS Fuel Sales
Create Purchase Orders from the Purchasing Page
The Inventory Purchasing Page can be very useful to create a list of items to order from a specific vendor. Complete the following steps to create a new purchase order from the Purchasing page:
-
Go to Inventory > Purchasing to open the Purchasing dialog. Select the Vendor option and enter the Vendor ID for the purchase order. (Only inventory items that have the vendor listed on its vendor list will be displayed.)
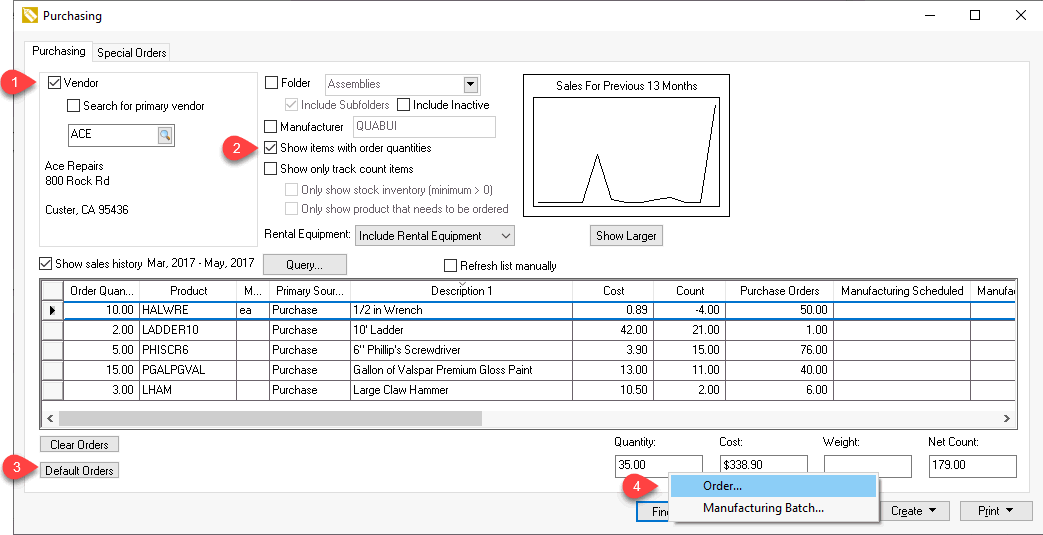
-
To automatically enter the recommended order amount based on the Minimum Inventory and Maximum Inventory fields, click on the Default Orders button. The Order Quantity will be updated with the Order Amount only if the Net Ordered (Count + Purchase Orders - Sales Orders) amount is less than the Minimum Inventory Amount. If multiple Order Amounts are less than or equal to Maximum Inventory amount, the Order Quantity will set to multiples of the Inventory Amounts value. Click on the Clear Orders button to zero all Order Quantity fields including the numbers created with the Default Orders button.
The Order Quantity can be manually adjusted to the desired order quantity. Order Quantities can be zeroed if the user does not wish to order any additional inventory, or the Order Quantity can be manually entered. Note that if list queries are changed to hide or display different sets of inventory items, the Order Quantity amount will not be lost even when the amount is not shown on the displayed list.
-
Click on the Show items with order quantities button to list only the items that will be listed on the new purchase order. (This checkbox option is located in the top middle of the Purchasing tab.)
-
Click on the Create button and select Order. A Purchasing Vendor dialog will appear to verify the vendor.
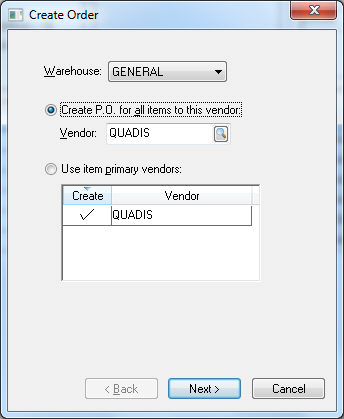
-
Select the Create P.O. for all items to this vender option to create a single purchase order for all items or select the Use item primary vendors option to create multiple purchase orders based on the primary vender setting of the item. Review the Purchasing Tab section for more details on the primary vendor.
-
Click the Next button. A purchase order list will appear if any purchase orders already exist for the selected vendor, as shown below:
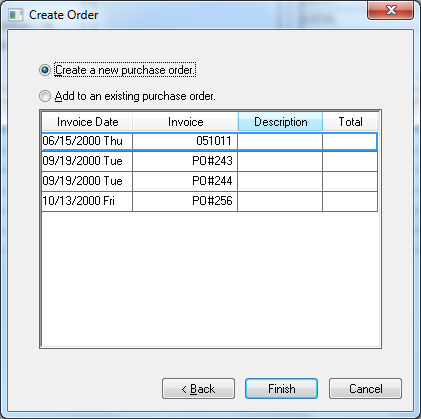
-
The Create Purchase Order wizard can check special order items for this vendor. Enable the Inventory > Options > General tab > View when creating purchase order option to check all special orders within this wizard as shown below. Review the Special Order and Drop Shipped Items section for more details on special order items.
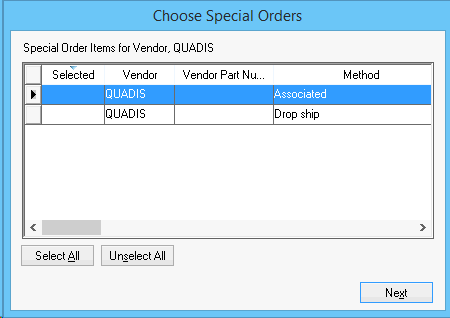
-
Click Next to create a purchase order. The following dialog will appear:
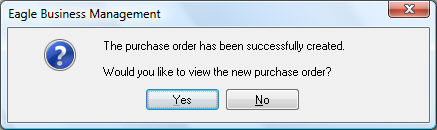
-
Click Yes to view the newly created purchase order and the purchase order window will open. At this time, you can print or fax the purchase order to the vendor or contact the vendor by telephone and verify the pricing.
Go to Expenses > Invoices and P.O.s to view, delete, print, or process purchase orders. Review Purchase Order Overview for more details on the purchase order window.
Review Creating a Manufacturing Batch from the Purchasing Page for steps to create a manufacturing batch to restock inventory.
