The Work in Process Method setting should be set to the correct method before the Work in Process step is activated. Review the previous article (Selecting a Work in Process Option) for details on setting the method option. Note that all Work in Process (WIP) adjustments, including reversing transactions when a job is completed, are created when this process is launched.
-
Select the Job Costing > Work in Process option that is used within job costing. Note that each Work in Process (WIP) type must be processed individually if multiple WIP types are used.
-
Select the desired type and the following dialog will open:
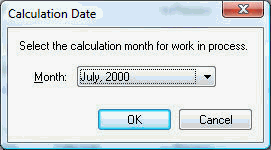
-
Set the appropriate monthly period in which the adjustments should be created. It is best to run this utility after all the job expenses have been posted to a particular month and before the month is closed. The adjustments can be posted to a monthly period multiple times if expenses have been allocated to a job after the work in process adjustment was created.
The utility will recalculate the work in process adjustment for each monthly period that is open. For example if the period is set for the month of August and the job has been in progress for 6 months, the utility will recalculate the adjustments for any of the past 6 months that are not closed. If the month of May is closed, but June is not, the utility will recalculate June, July, and August. Go to Financials > Fiscal Year Controls to view the open monthly periods.
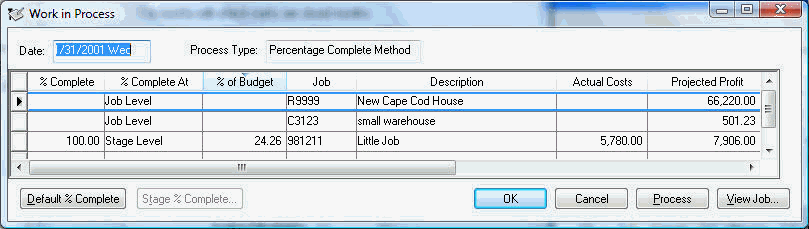
Only jobs with a job status of In-Process or greater (but are not Closed) are listed in the Work in Process list. A job's status is set in the General tab of the main job window. -
If the Process Type is set to Job Complete Method then skip this step and move to the next step of the process. The % Complete is the only user-defined value within this window and only appears if the Process Type is set to Percent Complete Method. This value must be populated before the process is completed. The % Complete entry is dependant on the % Complete At column value.
-
If the % Complete At column is set as Job Level then complete the following: The % Complete value is entered at the job level. Copy the % of Budget amounts into the % Complete column if the computer-calculated percentage is accurate. The user can copy the % of Budget values for all jobs with a % Complete At setting of Job Level contained within the list by clicking on the Default Adjusted % button. Otherwise, a user-defined percent complete value into the % Complete column.
-
If the % Complete At column is set as Stage Level, some additional steps must be taken to complete the % Complete value. Click on a job with a % Complete At setting of Stage Level.
-
-
Click on the Stage % Complete button to open the following window:
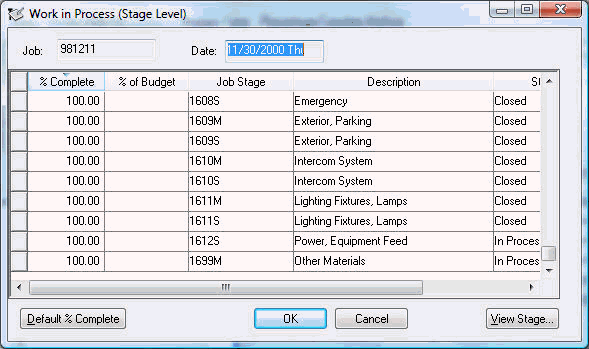
-
Copy the % of Budget amounts into the % Complete column if the computer-calculated percentage is accurate. The user can conveniently copy the % of Budget values for all stages by clicking on the Default % Complete button. Otherwise, enter a user-defined percent complete value into the % Complete column.
-
Repeat the previous steps for each job with a % Complete At setting of Stage Level. The % Complete At setting can be changed from job level to stage level or vise versa within the Work In Process tab of the job. Click on the Calculate % Complete from Stage Level option to change settings.
-
The user can highlight any job and click the View Job button to view job details. The Work in Process window includes a number of variables that are used in the process.
-
Click the Process button to create the Work in Process transactions as described below.
The Work in Process column labels is listed below with the equations that are used to calculate the adjustments.
Variable Explanation:
-
PC
Adjusted % Complete
The % Complete column is a value that is calculated but not used in calculating the adjustment value. This column is used to assist the user in manually entering the Adjusted % Complete value. Percentage Complete = (Actual Costs + Actual Overhead) / (Budgeted Costs + Budgeted Overhead)
% Complete = (AC + AO) / (BC + BO)
-
BC
Budgeted Costs -
BO
Budgeted Overhead -
AC
Actual Costs -
AO
Actual Overhead -
AB
Actual Billings -
PR
Projected Profit: Review the Job Profit Projections and Percentages section for details on this value.
The following two methods can be set up within Job Costing > Options.
-
Percentage Complete Method:
Excess = Actual Billings - (Actual Costs + Actual Overhead) - Projected Profit
Excess = AB - (AC + AO) – PR -
Job Complete and Manufacturing Method:
Excess = Actual Billings = (Actual Costs + Actual Overhead)Excess = AB - (AC + AO)
If (Excess > 0) Billing in Excess of Cost = Excess
else Cost in Excess of Billing = Excess.
There will never be a value in both the Billing in Excess of Cost and the Cost in Excess of Billing columns for the same job. Manufacturing jobs will only contain Cost in Excess of Billings.
Time and Materials jobs and stages will calculate the same results in both equations, since the PR value will be zero. This will allow a mixture of T&M stages within a contract job. Any T&M stages within a contract job will be calculated using the Job Complete method since no budget amounts are entered for T&M stages.
The following General Ledger adjustment transactions will be created in the process.
-
Adjustment #1 = Billing in Excess of Cost - Last billing in excess of cost.
-
Adjustment #2 = Cost in Excess of Billing - Last cost in excess of billing.
Click the Process button to create General Ledger adjustments for the current month and post them to the job. Adjustments may be created for prior open months if additional expenses or billings have been processed since the last instance that this utility created work-in-process adjustments.
