- EBMS Knowledge Base
- Tasks and Work Orders
- Customize Task Views
-
Client Resources
-
EBMS Main Documentation
-
Sales
- Customers
- Proposals
- Proposal Sets and Templates
- Sales Orders
- Sales Invoices
- Materials Lists
- Sales and Use Tax
- TaxJar
- Recurring Billing
- Customer Credits
- Customer Payments
- Card Processing and Koble Payments
- Gift Cards and Loyalty Cards
- Verifone Gateway and Point Devices
- Freight and Shipping
- General Ledger Transactions for Sales
- Point of Sale and XPress POS
- Point of Sale Hardware
- Salesperson Commissions
-
Inventory
- Product Catalog
- Using Product Codes for No Count Items
- Product Pricing
- Special Pricing
- Tracking Inventory Counts
- Unit of Measure (UOM)
- Purchasing Stock
- Special Orders and Drop Shipped Items
- Receiving Product
- Barcodes and Inventory Scanners
- Components, Accessories, and Bill of Materials
- Component Formula Tool
- Made to Order Kitting (MTO)
- Configure to Order Kitting (CTO)
- Multiple Locations: Warehouses, Divisions, Departments
- Sync Product Catalogs between Companies
- Vendor Catalogs
- Serialized Items
- Lots
- Product Attributes
-
Expenses
-
Labor
-
Financials
-
Tasks and Work Orders
-
Job Costing
-
Manufacturing
-
Rental
-
Apps
-
E-commerce
-
EBMS Automotive
-
EBMS Horticulture
-
EBMS Metal Supply
-
EBMS Fuel Sales
Copying Task Views from Another Computer
A user may wish to copy a list of task views from one computer to another. The following technical steps can be used to copy from one computer to another. These steps using the MS Windows registry editor should be completed by technical staff. The alternative to copying these settings is to create the same views in the second computer.
Create Views in Second Computer
Use this method if the following conditions are true:
-
A small number of task views are to be created on 2nd computer:
-
Only a portion of the views on the original computer are to be copied to the 2nd computer.
-
The technical proficiency of the staff has limited experience with manually changing the MS Windows registry.
Complete the following steps to create duplicate views in 2nd computer:
-
Open the task view on the first windows computer and identify the view type:
Search View: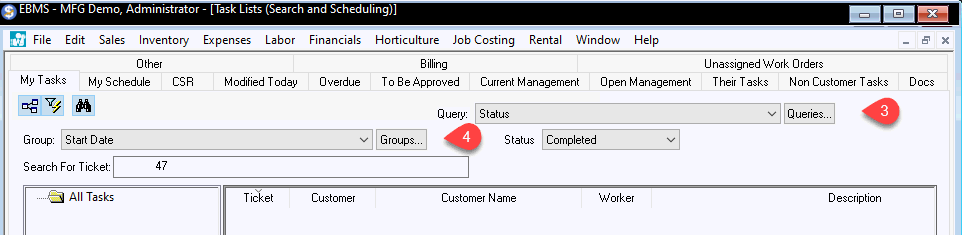
Schedule View: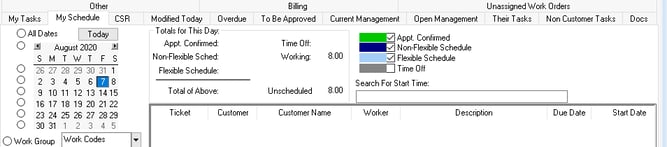
-
Create a new view on the 2nd computer. Review Creating Multiple Views for instructions to create views on second computer:
-
Match the Query setting. Note that the Query settings are global, so the same setting can be selected if the same data set is being used.
-
Configure the same Group setting on the 2nd computer as the original computer.
-
Repeat for all other task views.
Copy all Views to Second Computer
Task view settings for each workstation and each user are stored in the MS Windows registry. The following technical steps allow the user to copy all views from one computer to a second computer using the RegEdit utility included with the MS Windows operating system.
- Open the Registry Editor (RegEdit) App from the Windows start menu:
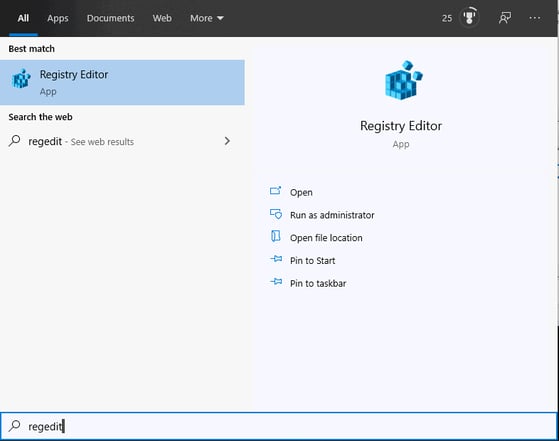
- Open the following registry key:
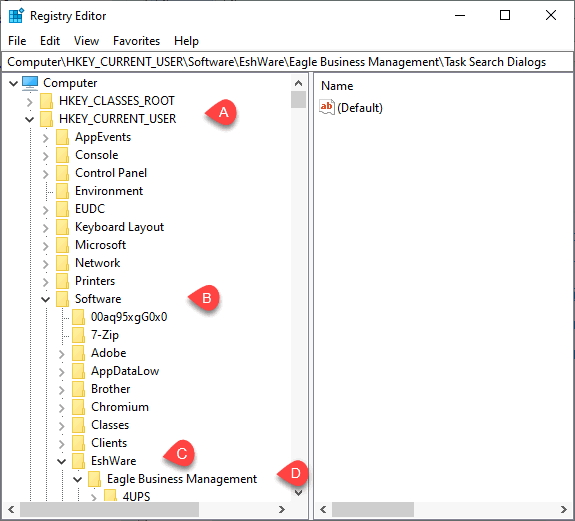
-
Open HKEY_CURRENT_USER
-
Open Software folder
-
Select EshWare
-
Open the Eagle Business Management folder
-
Identify the Task List registry key as shown below:
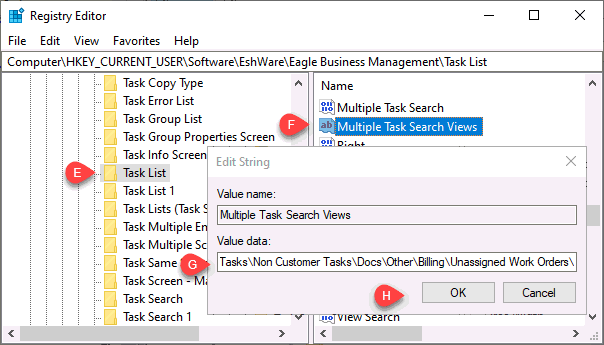
-
Edit or create the Multiple Task Search Views string key as shown above:
-
Copy the Value data from the source computer to the 2nd computer.
-
Save the key.
-
Locate the 2nd registry key labeled Task Search Dialogs on the source computer located below the Task List key.
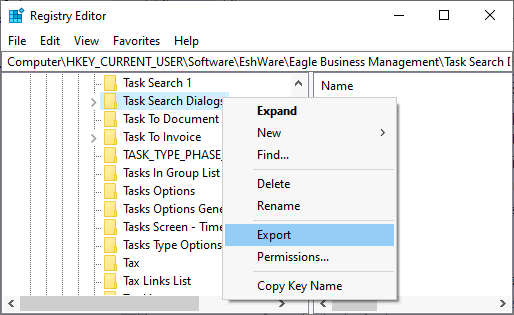
-
Right-click on a key and select Export from the context menu to copy the entire list of task views to a registry file as shown above:
-
Save the Task Search Dialogs registry key in a registry file as shown below:
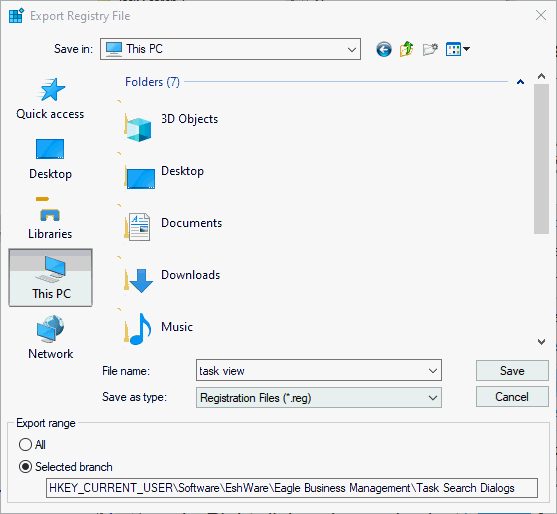
-
Copy this Task View.reg file to 2nd computer and run file to add registry key. Note that some special steps may be required to copy a *.reg registry file.
Review Copy Registry Settings for more instructions on using the RegEdit tool to copy EBMS settings from one computer to another. Use these tools with caution.
