- EBMS Knowledge Base
- Apps
- MyOrders App
-
Client Resources
-
EBMS Main Documentation
-
Sales
- Customers
- Proposals
- Proposal Sets and Templates
- Sales Orders
- Sales Invoices
- Materials Lists
- Sales and Use Tax
- TaxJar
- Recurring Billing
- Customer Credits
- Customer Payments
- Card Processing and Koble Payments
- Gift Cards and Loyalty Cards
- Verifone Gateway and Point Devices
- Freight and Shipping
- General Ledger Transactions for Sales
- Point of Sale and XPress POS
- Point of Sale Hardware
- Salesperson Commissions
-
Inventory
- Product Catalog
- Using Product Codes for No Count Items
- Product Pricing
- Special Pricing
- Tracking Inventory Counts
- Unit of Measure (UOM)
- Purchasing Stock
- Special Orders and Drop Shipped Items
- Receiving Product
- Barcodes and Inventory Scanners
- Components, Accessories, and Bill of Materials
- Component Formula Tool
- Made to Order Kitting (MTO)
- Configure to Order Kitting (CTO)
- Multiple Locations: Warehouses, Divisions, Departments
- Sync Product Catalogs between Companies
- Vendor Catalogs
- Serialized Items
- Lots
- Product Attributes
-
Expenses
-
Labor
-
Financials
-
Tasks and Work Orders
-
Job Costing
-
Manufacturing
-
Rental
-
Apps
-
E-commerce
-
EBMS Automotive
-
EBMS Horticulture
-
EBMS Metal Supply
-
EBMS Fuel Sales
Edit or View Existing Orders in MyOrders
Launch MyOrders by selecting MyOrders from the MyEBMS menu.
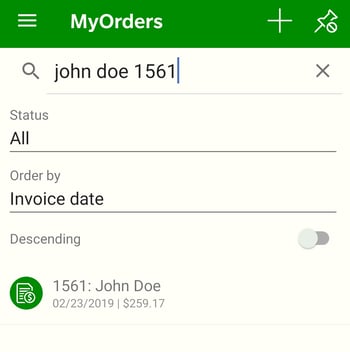
Orders can be located using one of the following options:
Search for an order by entering order information such as the order number, customer ID, or customer name.
List orders by Status:
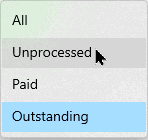
Select Unprocessed to list only sales orders rather than sales invoices.List orders by Invoice date, Invoice number, or Ship to setting.
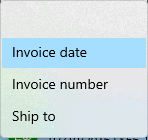
Enable the Descending option to list the most current orders on the top of the list when the list is ordered by Invoice date or Invoice number.
Tap order to open:
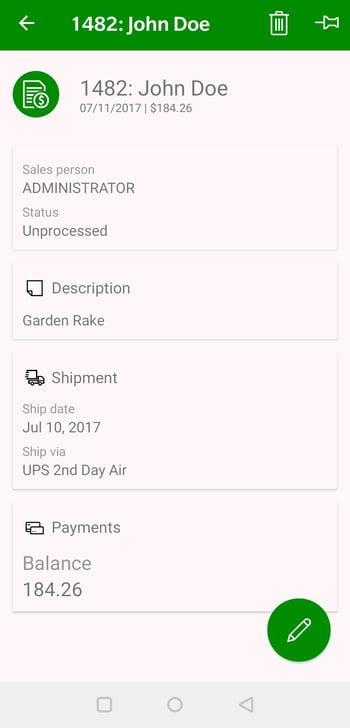
Tap individual summary panes or touch edit ![]() to edit order.
to edit order.
- View or edit order information as shown below:

- Product can be added or changed by scanning product. The Quantities that are increased or decreased by this scanning action are determined by the setting with EBMS at Sales > Options > Invoices and S.O.s as shown below:
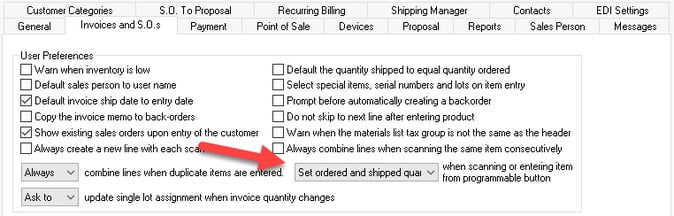
Scan a barcode or touch new
 to add new products to the order. The device camera
to add new products to the order. The device camera  may also be used to scan barcodes.
may also be used to scan barcodes. 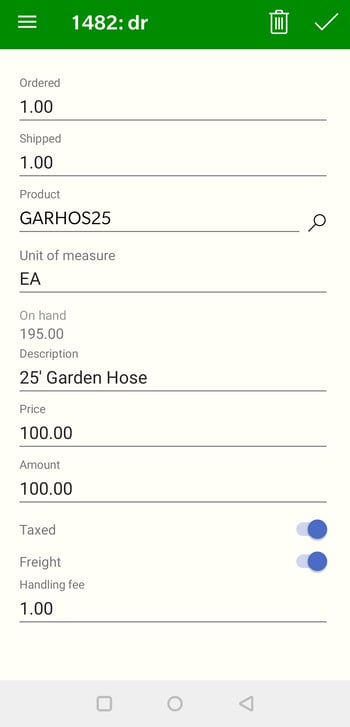
Enter Product IDs or scan the product's barcode as well as adjust the Shipped and Ordered quantities. Tap save
 to add these items and return to the sales order list. Review [Inventory] Barcodes > Scanning Barcodes for mode instructions, settings, and processes for both the sales order and MyOrders.
to add these items and return to the sales order list. Review [Inventory] Barcodes > Scanning Barcodes for mode instructions, settings, and processes for both the sales order and MyOrders. - Tap the Description option to edit order Description, Memo, Internal notes, or Auto Send settings.
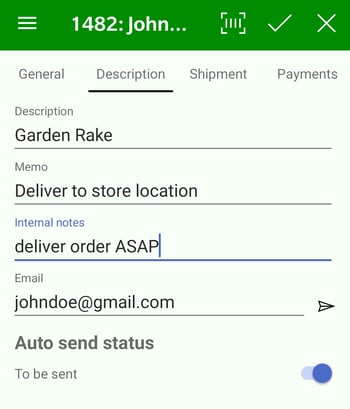
Tap shipping tab to edit shipping settings within an order. Review Shipment for more details.
Tap payments tab view payment information. Review Payments for payment instructions in MyOrders or processing sales order payments within EBMS.
Review New Orders for examples of MyOrder pages within a larger device.
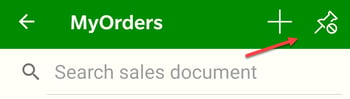
Tap ![]() to pin an order or
to pin an order or ![]() to unpin.
to unpin.
