The web group feature within the EBMS e-commerce system allows the user to restrict certain items from the site based on the user. A web group identifies a specific group of products that are available when the customer logs into the website.
The EBMS e-commerce module allows the user to setup multiple Web Groups for the following situations:
-
A group of customers would be restricted from purchasing all the products that are shown on the website. This allows a user to adjust product lists based on the customer's group setting.
-
A group of customers requite a different set of shipping options. For example, all retail customers may be shipped with UPS or FedEX options and a separate set of customers who receive wholesale pricing may also have company truck deliver options.
Creating a Group
Many e-commerce sites will only contain a single Web Group since many sites do not require these advanced options. Open the web settings dialog for a specific e-commerce website by selecting from the main EBMS menu and selecting the appropriate website URL as shown below. Select the Customer Groups tab.
: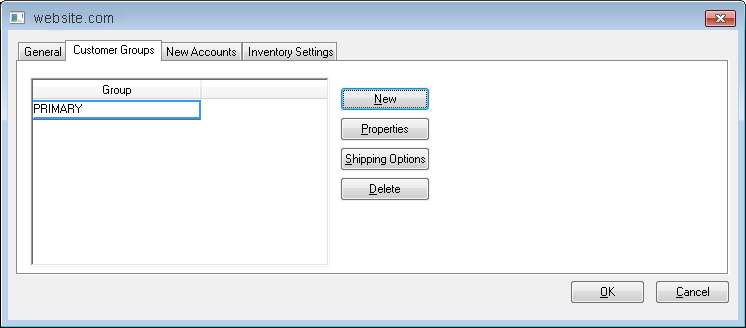
Click on the New button to create an initial group or to add an additional Web Group. Enter the group label as shown below:
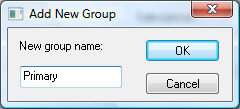
Click on the Properties button to set group properties as shown below:
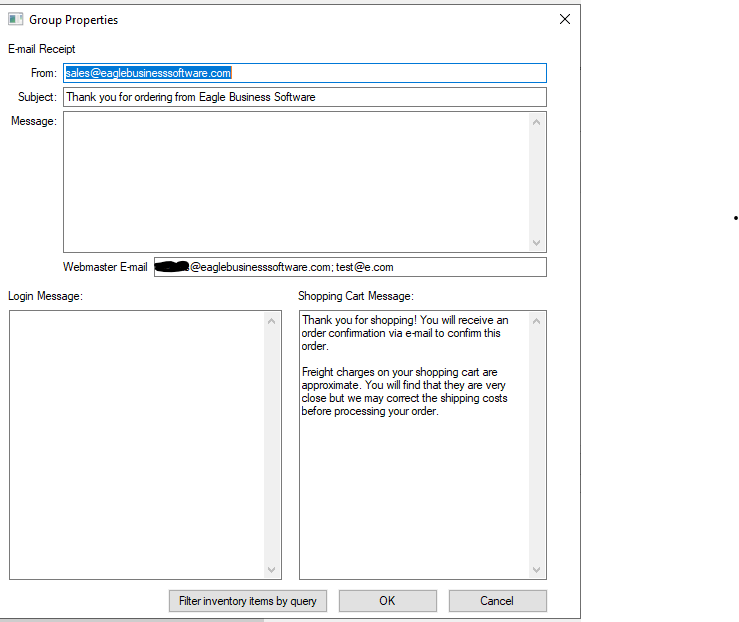
-
The e-commerce order confirmation e-mail is sent to the customer after an order is placed on the website using the settings on this dialog. Enter an e-mail address into the From field. This e-mail address will receive any responses from the customer if the customer replies to the confirmation e-mail.
-
Enter an appropriate Subject line for the confirmation e-mail.
-
Enter a miscellaneous message into the Message entry. This message will appear in the order confirmation page and email, above the order information.
-
Enter one or more Webmaster Emails.
-
Enter a Login m essage to customer that will appear when this group of users log into the website.
-
Enter a Shopping cart message that will be displayed below the shopping cart during the checkout process.
Product Query
The Filter inventory items by query option is used to determine what products are included in the web group. A web group is associated with a specific website. Only a single web group is normal since EBMS is normally connected to a single website. This option allows the user to include specific products when connecting to multiple sites. Click on the Filter inventory items by query button to open the following dialog:
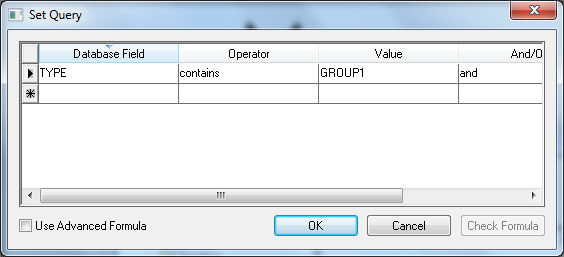
Set the inventory item query that identifies the items that are to be included in the web group. Use the following steps to include entire groups of inventory items since items can not be queried by an inventory folder.
-
Filter down a short identifier within the inventory group for a folder or group of folders. The Type field is often used for this purpose. Multiple codes can be entered within the same Type field if an item or group of items is contained within multiple web groups. Review the Standard Features > Change Defaults, Filter Down Data, and Globally Change Data section within the main EBMS manual for more details on filtering down data.
-
Set the Database Field and Operator as shown above. Enter the group code that was entered into the type field in the Value entry of the query.
-
Click on the OK button to save the query. Review the Features > Advanced Query Options within the main EBMS manual for details on creating a query. Review the Standard Features > Advanced Query Options section in the main documentation for more details on these settings.
The query option can be ignored if all products within the EBMS that have the Show on Web option enabled should be listed within this web group. Click OK to save the query.
Click the Ok button to save the group properties and return to the group list.
Click on the desired group and click on the Shipping Options button to configure shipping options for each group. Review the Configuring the Shopping Cart > Shipping Options section for more details.
