It is possible to change defaults and options for a group of related records. All of these features are done in the Categories tab of the Options window. These tabs are available in option dialogs found under Financials, Expenses, Sales, Inventory, and Labor in the EBMS menu.
For example, open the Sales > Options > Customer Categories and click on the Edit Defaults button. (If no category folders are highlighted, Edit Defaults will apply to the top category folder. This is also called the root folder.)
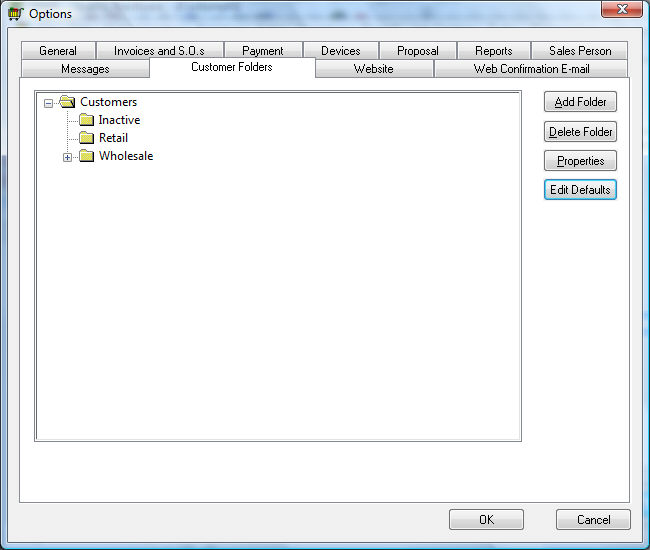
Editing Defaults
The Edit Defaults button opens a window very similar to the customer entry window. This is NOT the proper window to enter a new customer but rather to enter default values for new customers entered into the selected folder. Only enter default values that apply to all customers.
If a majority of your customers reside in the USA, it would be an advantage to have the country entry already filled in with USA each time a new customer is entered. You may want to enter a default type for the customer for a particular folder.
It can be very useful to set the contact entry labels to the ones most often used in your application. See the Changing Customer Information section for detailed descriptions of each entry field. Note that you can set defaults for each folder. It is recommended that you highlight the root folder and set the most common defaults and then copy these defaults to all the other folders in your list. Highlight any category folder or subfolder to change defaults for a specific group of records, rather than all records.
See the next paragraph for details on copying the defaults from the root folder to all the subfolders. After you have copied from the root folder to all the others, you may want to highlight another subfolder and change values that are folder specific.
Filtering Down Defaults to Subfolders
From Sales > Options > Customer Categories, click the Edit Defaults button. A window will open as shown below:
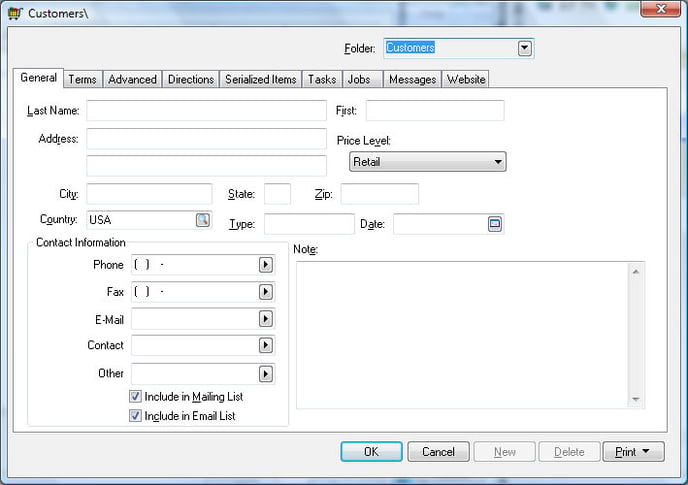
Position the cursor on the entry that you wish to copy down to subfolders. For example, to copy USA as the Country selection for all customers, follow the next steps.
Right-click on the field (USA in this example) or hit the list key on the keyboard and a context menu will appear on the window. If it is possible to copy the value of this entry to subfolders, a Filter Down selection will appear on the menu. 
Click on Filter Down or press F with the keyboard and a dialog window will open.

Keep the top switch OFF (Check this box to change existing data along with the folder defaults) and make sure the bottom switch is turned ON (Check this box to include all sub-folders with-in this folder). By pressing OK, the contents of this entry will be copied to all subfolders. If the root folder is highlighted, it will copy to all the folders underneath it. If a subfolder is highlighted, it will copy only to the folders under the highlighted folder. This procedure must be done for each entry that you want to Filter Down. Note that you can filter down on entries located in any one of the tabs on your window.
Globally Editing Data
It is important that this feature is used with caution because a large amount of data can be changed very quickly.
Follow the same steps that are listed section above. Rather than keeping the top switch off to copy only to subfolders, turn the switch for Check this box to change existing data along with the folder defaults ON. If you click OK, the system will copy the contents of the current entry not only to the default windows of subfolders but will change the data in the specific entry for all the records in the folder.
EXAMPLE: To change or set the Type for all the customers already entered in the system, follow these steps. These 6 steps can be used to change the Type field for thousands of customer records.
-
From Sales > Options > Customer Categories tab, highlight the top root folder in the list. Selecting the root folder will affect ALL customers.
-
Click on Edit Defaults button.
-
Highlight the Type entry.
-
Enter the information that you want to copy to all the customer records.
-
Right-click on the Type field.
-
Click on Filter Down and toggle both option buttons ON.
-
Press OK.
The list of items that are globally changed using the filter down feature can be restricted to a subset using the Advanced button. When the first check box (Check this box to change existing data along with the folder defaults) is enabled, an Advanced button appears as shown below:
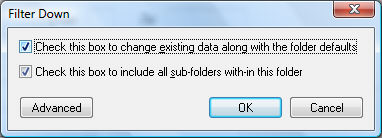
This advanced feature allows the user to query the set of records that are globally changed to a specific subset based on the query settings. For example, to only change the customer records that are within the state of Ohio, set the following query. Click on the Advanced button to open the query dialog as shown below:
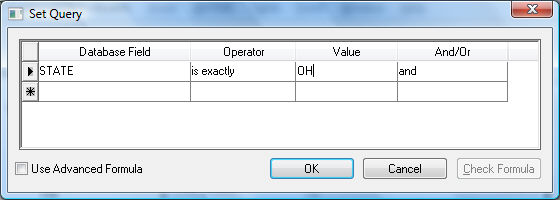
Set the Database Field = STATE, Operator = is exactly, and the Value = OH.
Review the Set Query Options section for more details on query options.
This filter down feature is powerful when changing pricing within inventory, terms for a group of customers, or other data that is common between items or accounts within a folder group. This feature is very useful to globally change codes set in the advanced tabs of vendor, customer, inventory, and worker windows.
WARNING: The data will be changed as soon as OK is clicked on the filter down dialog. There is no way to undo this process. This feature can be disabled using security settings. Review the Creating Users and Assigning Rights section for more details on restricting this function.
Filter-Down Batch Size
The Filter-Down Batch Size represents the number of changes committed as a single database transaction, while performing filter-down. The greater the value, the better the filter-down performance, but it may degrade the experience for other EBMS users. Only increase this value to improve filter-down performance while others are not using EBMS on other network stations.
Select to set the Filter-Down Batch Size.
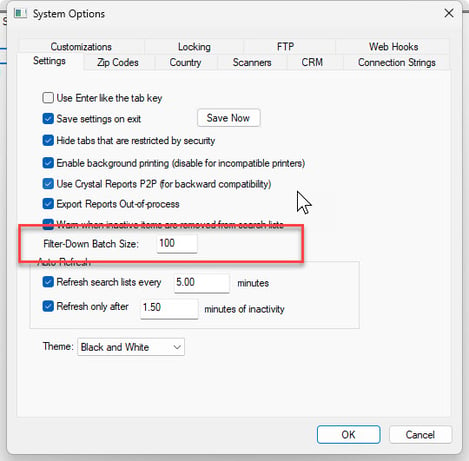
The recommended value is 100.
