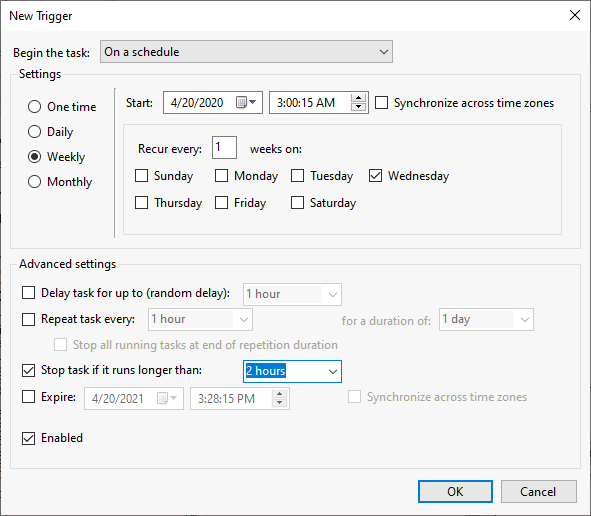- EBMS Knowledge Base
- EBMS Automotive
- Keystone Interface
-
Client Resources
-
EBMS Main Documentation
-
Sales
- Customers
- Proposals
- Proposal Sets and Templates
- Sales Orders
- Sales Invoices
- Materials Lists
- Sales and Use Tax
- TaxJar
- Recurring Billing
- Customer Credits
- Customer Payments
- Card Processing and Koble Payments
- Gift Cards and Loyalty Cards
- Verifone Gateway and Point Devices
- Freight and Shipping
- General Ledger Transactions for Sales
- Point of Sale and XPress POS
- Point of Sale Hardware
- Salesperson Commissions
-
Inventory
- Product Catalog
- Using Product Codes for No Count Items
- Product Pricing
- Special Pricing
- Tracking Inventory Counts
- Unit of Measure (UOM)
- Purchasing Stock
- Special Orders and Drop Shipped Items
- Receiving Product
- Barcodes and Inventory Scanners
- Components, Accessories, and Bill of Materials
- Component Formula Tool
- Made to Order Kitting (MTO)
- Configure to Order Kitting (CTO)
- Multiple Locations: Warehouses, Divisions, Departments
- Sync Product Catalogs between Companies
- Vendor Catalogs
- Serialized Items
- Lots
- Product Attributes
-
Expenses
-
Labor
-
Financials
-
Tasks and Work Orders
-
Job Costing
-
Manufacturing
-
Rental
-
Apps
-
E-commerce
-
EBMS Automotive
-
EBMS Horticulture
-
EBMS Metal Supply
-
EBMS Fuel Sales
Keystone Inventory Updates
The Keystone interface integration with EBMS software includes a powerful feature that updates parts information directly from eKeystone.
Complete the following steps to update Keystone inventory automatically:
- Open the Automotive options by selecting Inventory > Options > Automotive tab from the main EBMS menu.
- Click on the Keystone Inventory Update Options button to open the options dialog. The message on the dialog reads "The 'Update Keystone Inventory' process updates all the Keystone items in EBMS, to reflect any changes to the items by Keystone Automotive. Uncheck any of the items below if you do not want the corresponding records to change."
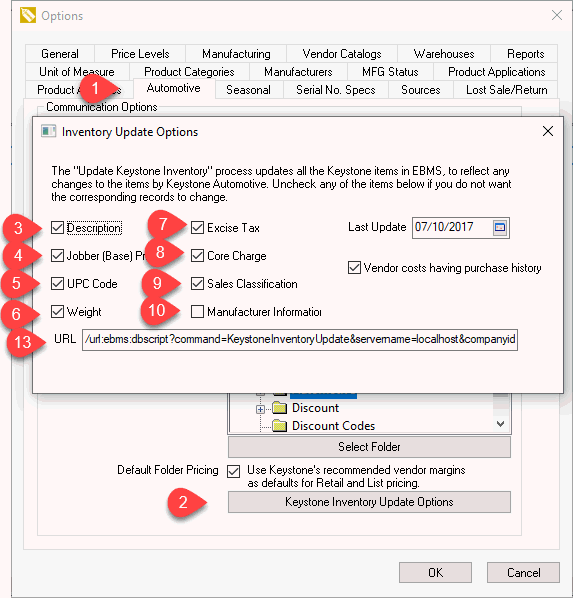
- Check the box to update the Description of the item found in Inventory > Product Catalog > General tab.
- Check the box to update Jobber (Base) Price value found in the Inventory > Product Catalog > Pricing tab.
- Check the box to update UPC Code value found in the Inventory > Product Catalog > General tab.
- Check the box to update Weight value found in the Inventory > Product Catalog > General tab.
- Check the box to update Excise Tax value found in the Inventory > Product Catalog > Automotive tab.
- Check the box to update Core Charge found in the Inventory > Product Catalog > Automotive tab.
- Check the box to update Sales Classification value found in the Inventory > Product Catalog > Purchasing tab.
- Check the box to update Manufacturer Information (phone and website) found in the Inventory > Options > Manufacturers tab.
-
The Keystone Inventory Update utility also updates:
-
The Discontinued by Keystone Automotive value found in the Inventory > Product Catalog > Automotive tab.
-
The Superseding Item found in the Inventory > Product Catalog > Automotive tab.
-
The Jobber Discount (from which the cost is figured) found in the Inventory > Product Catalog > Automotive tab.
-
In addition to the settings found in the Keystone Inventory Update Options of Inventory > Options > Automotive tab, exceptions can be made per item (or manufacture line by filtering down the folder defaults) as shown below:
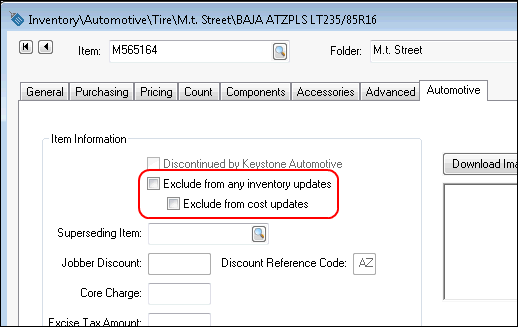
-
If activated, the Exclude from any inventory updates value disables any updates to this item.
-
If activated, the Exclude from cost updates value only disables cost updates to this item.
-
Copy the URL field located at the bottom of the Inventory Update Options dialog (as shown above) to the Add arguments within the Task Scheduler app instructions below.
-
Configure the Task Scheduler App to automate this update process. Review Automate using Task Scheduler App for step by step instructions to configure the automation of this process using the following New Trigger settings: