- EBMS Knowledge Base
- Expenses
- Purchase Orders
-
Client Resources
-
EBMS Main Documentation
-
Sales
- Customers
- Proposals
- Proposal Sets and Templates
- Sales Orders
- Sales Invoices
- Materials Lists
- Sales and Use Tax
- TaxJar
- Recurring Billing
- Customer Credits
- Customer Payments
- Card Processing and Koble Payments
- Gift Cards and Loyalty Cards
- Verifone Gateway and Point Devices
- Freight and Shipping
- General Ledger Transactions for Sales
- Point of Sale and XPress POS
- Point of Sale Hardware
- Salesperson Commissions
-
Inventory
- Product Catalog
- Using Product Codes for No Count Items
- Product Pricing
- Special Pricing
- Tracking Inventory Counts
- Unit of Measure (UOM)
- Purchasing Stock
- Special Orders and Drop Shipped Items
- Receiving Product
- Barcodes and Inventory Scanners
- Components, Accessories, and Bill of Materials
- Component Formula Tool
- Made to Order Kitting (MTO)
- Configure to Order Kitting (CTO)
- Multiple Locations: Warehouses, Divisions, Departments
- Sync Product Catalogs between Companies
- Vendor Catalogs
- Serialized Items
- Lots
- Product Attributes
-
Expenses
-
Labor
-
Financials
-
Tasks and Work Orders
-
Job Costing
-
Manufacturing
-
Rental
-
Apps
-
E-commerce
-
EBMS Automotive
-
EBMS Horticulture
-
EBMS Metal Supply
-
EBMS Fuel Sales
Edit or Print Purchase Orders
Open Purchase Orders
Purchase Orders (also referred to as P.O.s in EBMS) can be viewed several different ways:
Go to Expenses > Vendors list and select the vendor of the purchase order you wish to view. Select Invoices tab on the vendor account record, and a dialog listing of all the invoices and purchase orders will be displayed. (Look for the P.O. column to see the purchase order number or check the Status column for the term Purchase Order.)
Or open the invoice window by selecting Expenses > Invoices and P.O.s to open the following dialog: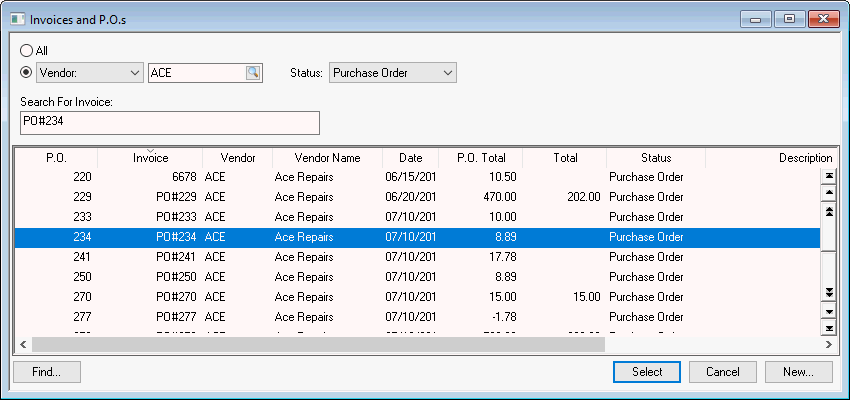
To display purchase orders for a specific vendor, set the Vendor option button in the top left corner and set the Status field to Purchase orders. (To view all purchase orders, set Vendor option button to All instead of Vendor.) Use the Query feature to find a specific P.O. based on other purchase order criteria.
To locate a purchase order by an inventory item that is listed on the P.O., go to Inventory > Product Catalog and select a product. Click on the Count tab. Right-click on the Purchase Orders Ordered field with a mouse and select Drill Down on the context menu to view a list of purchase orders. Double-click the desired purchase order or highlight with the keyboard and click the Invoice button.
Print Purchase Orders
Open a purchase order and select File > Print from the order menu.
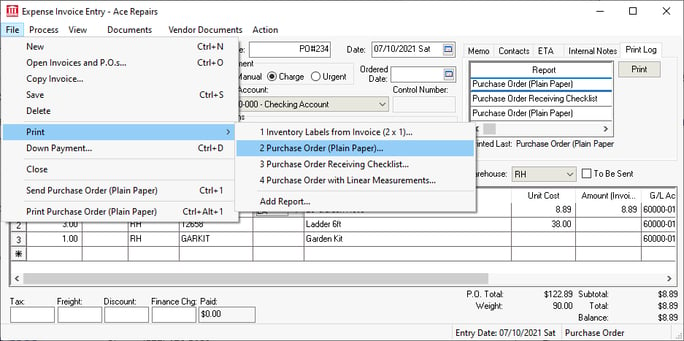
Select Purchase Order (Plain Paper) to print the following document.
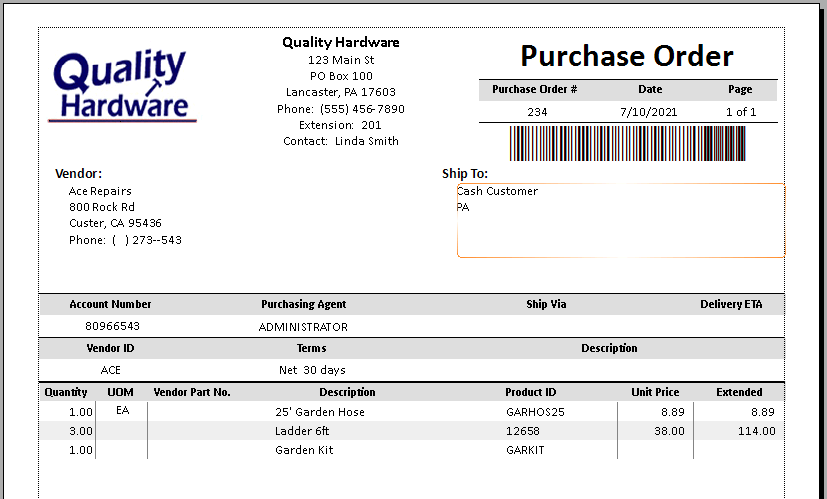
Review Barcode & POS Tools Overview for information on using barcodes within the purchasing process.
Review Print Logging for information on the using the Print Log tab of the order.
To print or preview a complete listing of purchase orders, go to File > Reports > Expenses > Invoices/Purchase Orders > Purchase Orders by Vendor.
