In this article
Getting Started | Video Walkthrough | Features | Enhancements | Related Content
Getting Started
MyInventory is a convenient app that allows the user to access EBMS product information from a smart phone or other Android, Apple, or Windows device. This app allows the user to search for product information, pricing, stock levels, and availability as well as add new products.
This solution is ideal for an inventory manager or other staff to conveniently adjust product counts or information from the user's smart phone while reviewing product in various locations. MyInventory can be used in conjunction with a scanner to simplify inventory stock adjustments, view stock levels, or purchase product. Review MyInventory Mobile Scanner for more details on the scanner option.
Hardware Requirements
-
The hardware device must be MyEBMS compatible computer, smart phone or tablet. MyInventory will operate on an iOS, Android, and Windows 10 device.
-
Establish a data network connection using wireless WIFI, cellular data, or local area network communication between the device and the EBMS data server.
-
Install MyEBMS and configure communication within EBMS Server Manager: Review MyEBMS App Overview for MyInventory setup instructions.
Setup
Review and identify users for the MyInventory app settings within EBMS by selecting Labor > Labor Options > Apps tab from the EBMS header menu. Review MyEBMS App Overview for instructions to install and configure MyInventory.Launching MyInventory
Launch the MyEBMS app on your Android, IOS, or Windows phone or tablet and select MyInventory from the app list.
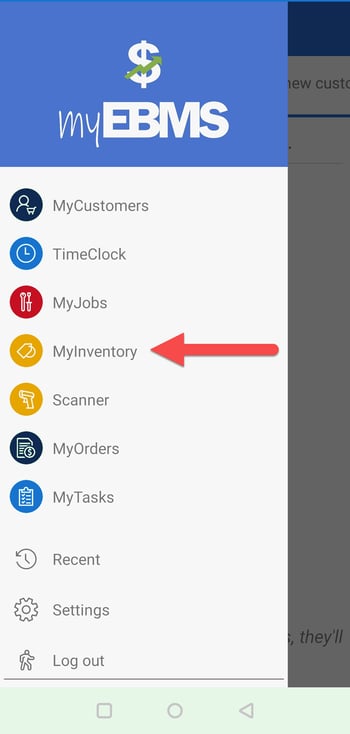
Product can be searched using either of the following methods:
-
Tap See All Product to select from a list of all inventory items.
-
Tap Search Products to search for product
-
Open an item and enable the pin icon
 to add to the Pinned Products list. Review instructions below for more details on the pin step.
to add to the Pinned Products list. Review instructions below for more details on the pin step.
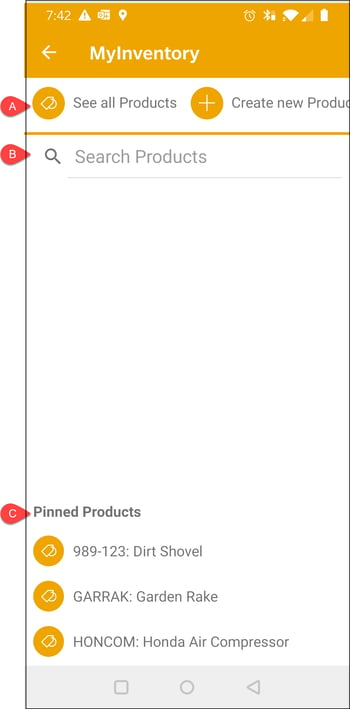
Tap Create new Products to add a new inventory record in EBMS.
Tap the plus sign icon ![]() to add an inventory item to EBMS.
to add an inventory item to EBMS.
Product Information
Tap the desired inventory item to view or edit product information.
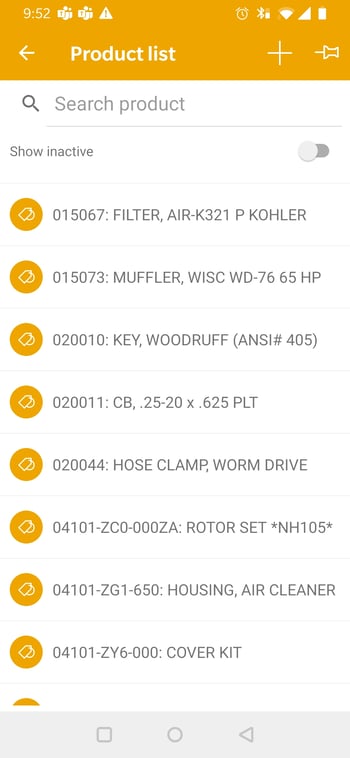 >>
>>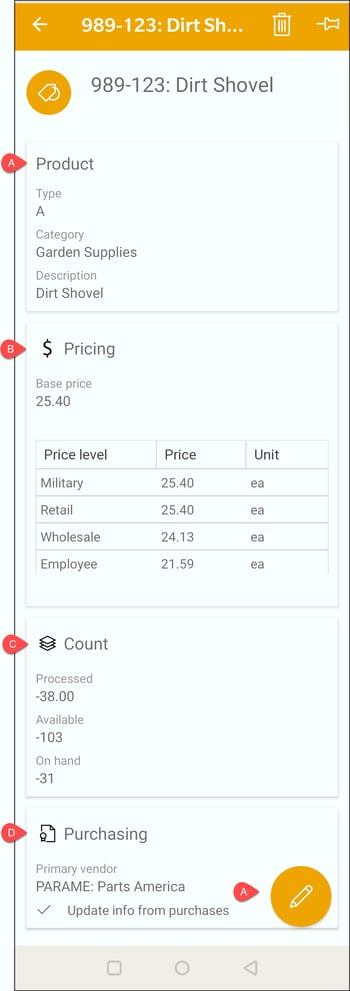
-
Tap Product or the pencil icon
 to edit general product information.
to edit general product information.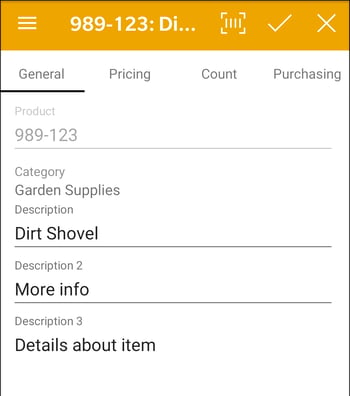
Review Changing Product Information for more details on product information settings. -
Tap the Pricing tab to change product pricing
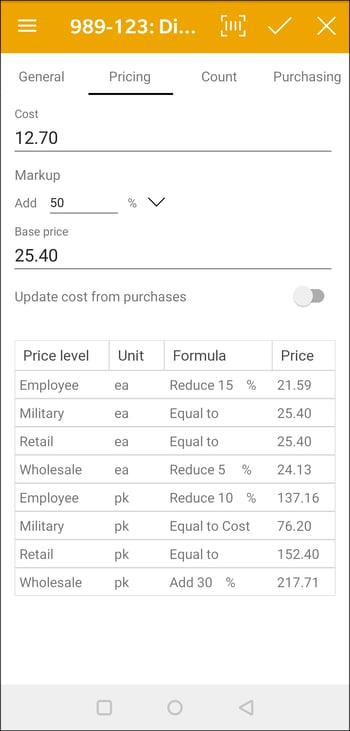
Review Product Pricing Overview for information on markup, margin, base price, update cost from purchase option, and price level settings. -
Tap
 Count tab to edit product counts.
Count tab to edit product counts.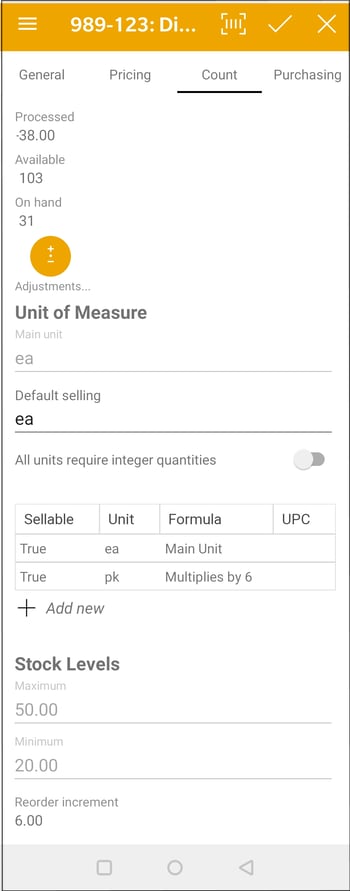
Review the Adjust Single section within Adjusting Inventory Count and Value for information on adjusting counts.
Review Item Unit of Measure Overview for instructions on creating or configuring units of measure settings.
Review Item Count for more information on product counts. -
Tap
 Purchasing tab to edit purchasing details.
Purchasing tab to edit purchasing details.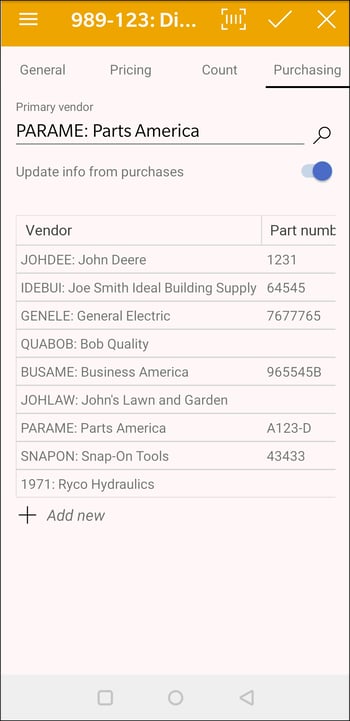
This page is useful to view the purchasing history and the associated vendors. Review Purchasing Tab for more details on this purchase information.
Create a user-defined list of inventory items by pinning products to the MyInventory homepage.
The Pinned Products list is found at the bottom of the MyInventory homepage. Return to home page to view or open a product from the pinned list.
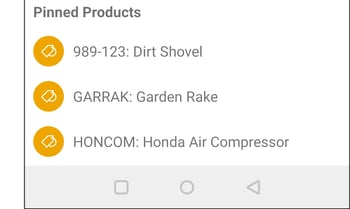
Add an account to this homepage by opening the account and tapping the add pin icon ![]() . Tap the remove pin icon
. Tap the remove pin icon ![]() to remove the item from the list.
to remove the item from the list.
Common use cases
Warehouse Management at Your Fingertips
- Stock Management
-
Order Fulfillment
- Receiving
- Warehouse Transfers
Empower your warehouse team with mobile inventory management tools that can be accessed from a phone, tablet, or scanner.
For Stock Management
Eliminate stock management paper trails with MyInventory. Easily manage counts directly from your phone, tablet, or mobile scanner. Navigate large warehouses with the ability to update counts right from the device. Create a seamless batch count and end-of-year inventory process by eliminating dual entry.
Updates happen in the main system in real-time as the warehouse team works, so every team that relies on accurate inventory data (salespeople and office workers alike) can benefit.
For Order Fulfillment
Reduce inaccuracy during the picking process with MyInventory. The information your pickers need is available right in the app, meaning you can reduce dual entry mistakes. Mark items as shipped directly from the order. Scan in items to show that the order is being fulfilled.
Streamline the order fulfillment process by giving your pickers access to real-time data at their fingertips.
For Receiving
If you're receiving large shipments from trucks or out in the yard, access to your receiving computer is limited. MyInventory gives you the mobility to receive items from a distance. Scan received items into Purchase orders and ensure the UPCs match, reducing inaccuracies. Enter serial numbers and print labels for items received. Create back orders when you receive a partial shipment. Minimize paper trails, reducing dual entry and errors.
For Warehouse Transfers
Easily ship stock between warehouse locations. Order, ship, and receive from the same screen and see updates on status in real-time. Keep your satellite warehouses connected to the main location and easily transfer inventory between the two.
Video Walkthrough
Features
- Search, edit, and view the product catalog
- Review and adjust individual and batch counts
- Handle stock processing such as shipping, receiving, and warehouse transfers
- Assign inventory location
- Associate UPC codes
- Print labels and reports
- Scan products into orders
- Search, edit, and view orders
- Populate, process, and print orders
- Integrate with a variety of scanner options
- Use anywhere with a wireless connection
- Set security permission controls for individual users
Enhancements and Customizations Available
- Inventory Management
- Inventory Receiving
- Inventory Purchasing
- Barcodes and Inventory Scanners
- Mobile Scanner Options



