Changing the Product identification code within EBMS takes a few quick steps. The change ID process will maintain the history of the inventory item. The Product ID can be changed by one of the following processes:
-
Change an inventory ID for an individual item: Right-click on the Product ID at the top of the product record and select Change ID from the context menu. This will open a New Product ID window. Enter a New Product ID and click OK to save. (Review Changing IDs for more details.)
-
Change IDs for a group of inventory items: Review the following Batch Change/Merge IDs steps for instructions to batch a group of inventory items.
Two product items can be merged into a single item without losing any history. This process is ideal if an inventory item was added to the catalog for the same part number. Merging items is best practice in EBMS, rather than making one of the items inactive, since merging consolidates the history of both items. The merge process can be completed using either of the following processes:
Merge one inventory item into another item:- Right-click on the Product ID at the top of the product record and select Merge Inventory Items from the context menu.
- Select a Product ID for the Inventory item to delete and a Product ID for the Inventory item receiving history.
- Double check the settings (because merge actions cannot be reversed) and click Merge. Review [Main] Features > Merging Accounts vs. Deleting Accounts for more details.
Batch Change/Merge Product IDs
An entire list of Product IDs can be changed using a batch process within EBMS. This utility uses a spreadsheet list of the old IDs and the new IDs and changes them as a batch.
Complete the following steps to batch change and/or merge Product IDs:
Create parallel lists of product IDs within a spreadsheet or CSV file: Create one column with the current Product ID (Id) and a parallel column with the new IDs (New Id).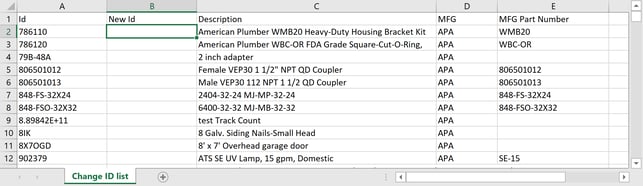
This spreadsheet or CSV file can be created manually or exported from EBMS. Export data from EBMS if the new ID is compiled using manufacturing codes or part numbers. Review Export and Copy CSV Files for more exporting details and options.
Populate the New Id column with one of the following inventory IDs. Create a new column if the column does not exist. IMPORTANT NOTE: Make a backup copy of all EBMS data before continuing if information will be merged.
- A new product ID, which will prompt a Change ID process. This process will replace the old ID with the new ID. All inventory history will be maintained with the new ID code.
- An existing product ID, which will prompt a Merge process. This process will merge the old ID history with a new or existing ID. The old ID information will be deleted, but all history will be included with the new ID. Warning: The merge process cannot be reversed, which is why creating a backup copy of EBMS data is best practice before merging.
Select Inventory > Utilities > Change/Merge IDs from the main EBMS menu.
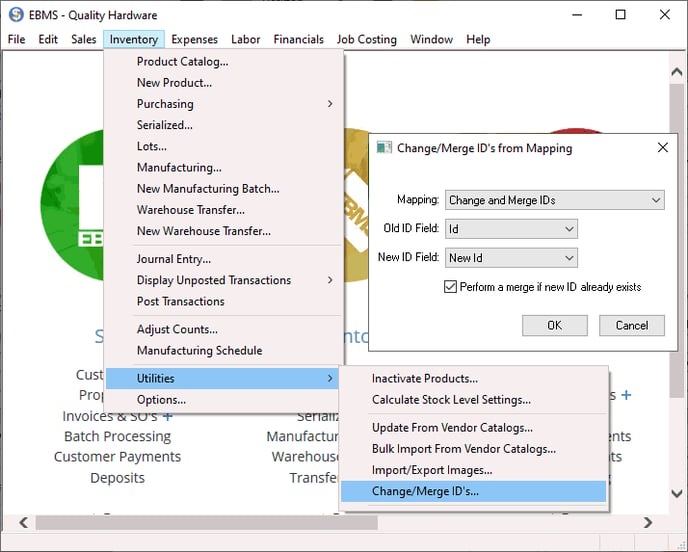
- Select the Mapping description file created in the previous step.
- Select the Old ID Field setting that identifies the original product ID.
- Select the New ID Field that identifies the column that contains the new ID or the merge ID.
- If you wish to merge IDs, enable (check) the Perform a merge if new ID already exists option. Enabling this option will merge any item that already exists within the New ID Field column. If you do not wish to merge any inventory items, disable this option. Warning: A merge cannot be reversed.
- Click OK to complete the process.
Review Export & Import to Change Inventory including Pricing for instructions to change other inventory information.
