The inventory items within the EBMS Product Catalog can be color coded based on the current stock level.
This optional color coding can give the user a visual indication of which stock is low, and which is plentiful. These colors can show on the list, as well as the Purchasing dialog. The colors are defined based on the product category folder to give the user the ability to selectively apply this color coding to specific categories.
In the example below, the items with low stock are shown in the list above using red text and the items with excess inventory are shown as green.
Complete the following steps to add color coding based on the inventory item's stock level:
-
Select Inventory > Product Catalog from the main EBMS menu to open the inventory item list as shown below:
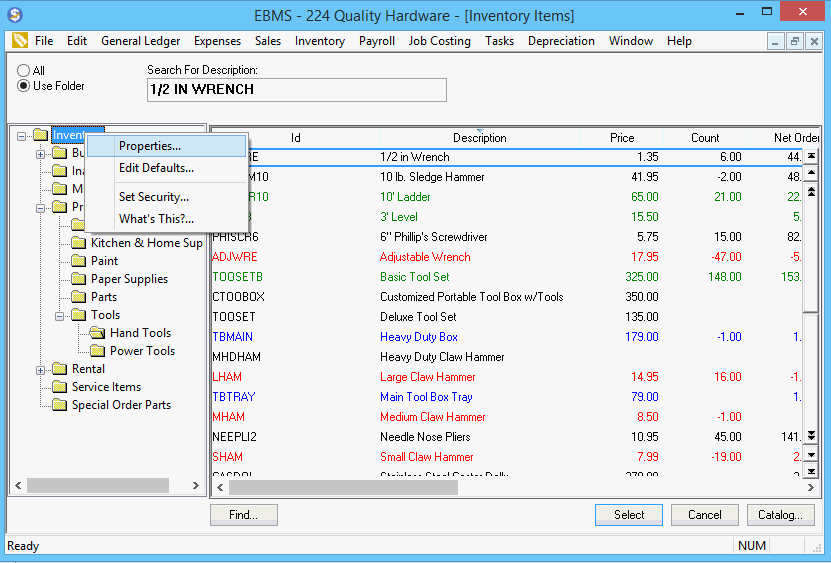
-
Although the color coding and formula can be configured on a per folder basis, it is recommended that the color coding configuration be consistent throughout the EBMS inventory system. Right-click on the top-level root folder and select Properties from the context menu as shown above.
-
Click on the Category Properties Stock Level tab as shown below:
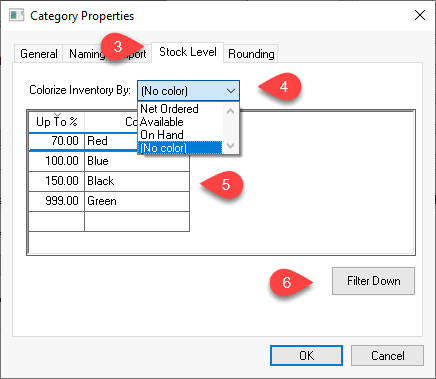
-
Select one of the following desired stock level values to Colorize Inventory By:
-
Net Ordered: This amount includes any product ordered (on purchase orders) and subtracts any customer orders (on sales orders).
-
Available: This amount reflects what is available to sell. Review Item Count for more details on setting the available calculation setting within Inventory > Options > General tab.
-
On Hand: Actual count in stock.
-
No Color: Disable color coding.
-
The Stock Level Color is set based on the ratio of the Colorize Inventory By amount in relation to the Minimum stock level setting. Both values are found in the product record Count tab - the percentage is calculated from the stock value option selected in step #4 divided by the minimum. Review Inventory Item Count for more details on these settings. Configure the following Stock Level settings for each color:
-
The Up To % reflects the color that will be displayed based on the Colorize Inventory By / Minimum calculation. Note that the percentages under 100% reflect levels that are under stocked and percentages over 100% are over the Minimum stock level.
-
Set the Color option for each percentage. Note that any item that does not have Minimum Stock Level value within the Count tab will show with a color of black, no matter the actual count level. Note that the color options can be adjusted within the DBCOLORS database.
-
Click on the Filter Down button to set the selected Stock Level Colors for all sub-folders. Set the Stock Level settings for the root folder and filter down to set the color options for the entire product catalog.
-
Click OK to save. Repeat for any other folders that have different settings.
-
Exit EBMS, restart, and log in to activate the new stock level colors settings.
Purchasing Page
The Inventory > Purchasing dialog requires the user to enable the Colorize Stock Level % option to show colorization. Check for the Stock Level % column in the purchasing table. (Right-click on a table header to see which columns are hidden. The Stock Level % column should be checked for display.)
 Review Inventory Purchasing Page for instructions on how to use this dialog.
Review Inventory Purchasing Page for instructions on how to use this dialog.
