- EBMS Knowledge Base
- Inventory
- Product Catalog
-
Client Resources
-
EBMS Main Documentation
-
Sales
- Customers
- Proposals
- Proposal Sets and Templates
- Sales Orders
- Sales Invoices
- Materials Lists
- Sales and Use Tax
- TaxJar
- Recurring Billing
- Customer Credits
- Customer Payments
- Card Processing and Koble Payments
- Gift Cards and Loyalty Cards
- Verifone Gateway and Point Devices
- Freight and Shipping
- General Ledger Transactions for Sales
- Point of Sale and XPress POS
- Point of Sale Hardware
- Salesperson Commissions
-
Inventory
- Product Catalog
- Using Product Codes for No Count Items
- Product Pricing
- Special Pricing
- Tracking Inventory Counts
- Unit of Measure (UOM)
- Purchasing Stock
- Special Orders and Drop Shipped Items
- Receiving Product
- Barcodes and Inventory Scanners
- Components, Accessories, and Bill of Materials
- Component Formula Tool
- Made to Order Kitting (MTO)
- Configure to Order Kitting (CTO)
- Multiple Locations: Warehouses, Divisions, Departments
- Sync Product Catalogs between Companies
- Vendor Catalogs
- Serialized Items
- Lots
- Product Attributes
-
Expenses
-
Labor
-
Financials
-
Tasks and Work Orders
-
Job Costing
-
Manufacturing
-
Rental
-
Apps
-
E-commerce
-
EBMS Automotive
-
EBMS Horticulture
-
EBMS Metal Supply
-
EBMS Fuel Sales
Importing and Exporting Inventory Images
The product record can include one or more images of the inventory item. (In EBMS and in this article, the terms inventory item and product are used interchangeably.) The main detail image is located on the product record General tab as shown below:
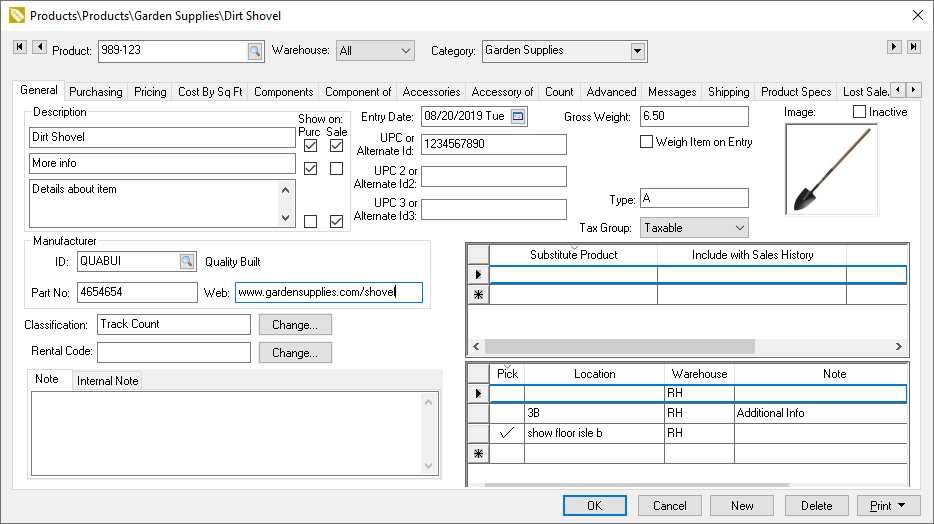
The Image can be added to the inventory item using one of the following methods:
Use a utility to import or export multiple images at one time by launching the Inventory > Utilities > Import/Export Images utility from the EBMS menu. Complete the following steps:
-
-
Copy the multiple images to a common directory such as C:\users\documents\graphics.
-
Rename the file name to match the Product ID or UPC or Alternate Id code. Naming conventions for the import are not case sensitive. Example: 20prhp2430.jpg. (Review E-Commerce Template Options > Inserting Graphics for more details on editing the image file.)
-
Select Inventory > Utilities > Import/Export Images from the main EBMS menu to open the following dialog:
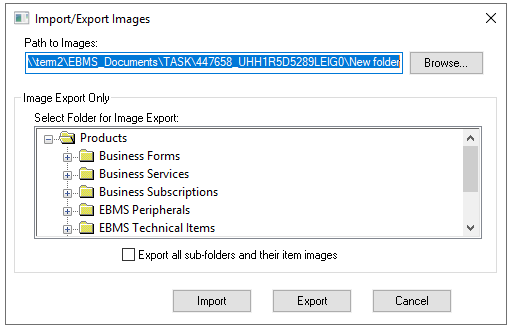
-
Set the Path to Images to the file directory used in Step #1 and click Import. Use the Browse button to locate the graphics file that was created to temporarily store the image.
-
The process will move any graphics that were successfully inserted into an inventory item to the IMPORTED subdirectory and move any graphics that failed to properly import into the FAILED subdirectory. These two subdirectories are created by the utility and you may wish to empty them if the backup graphics are no longer needed. Note that any graphics within the folder will overwrite any images that are already stored within the Website tab of the inventory item record.
-
Complete the following steps to export graphics:
-
From the Image Export Only section, select a product folder for image export. (See image above.)
-
Enable the Export all sub-folders and their item images options to include all sub-folder products.
-
Click the Export button.
-
-
Repeat these steps for any additional graphics files located in other file directories or different product category folders.
-
Complete the following steps to individually add the Image to an inventory item:
-
-
Double-click on a product in Inventory > Product Catalog to open a product record and click on the General tab.
-
Right-click on the Image graphics and select Insert Image from the context menu as shown below:
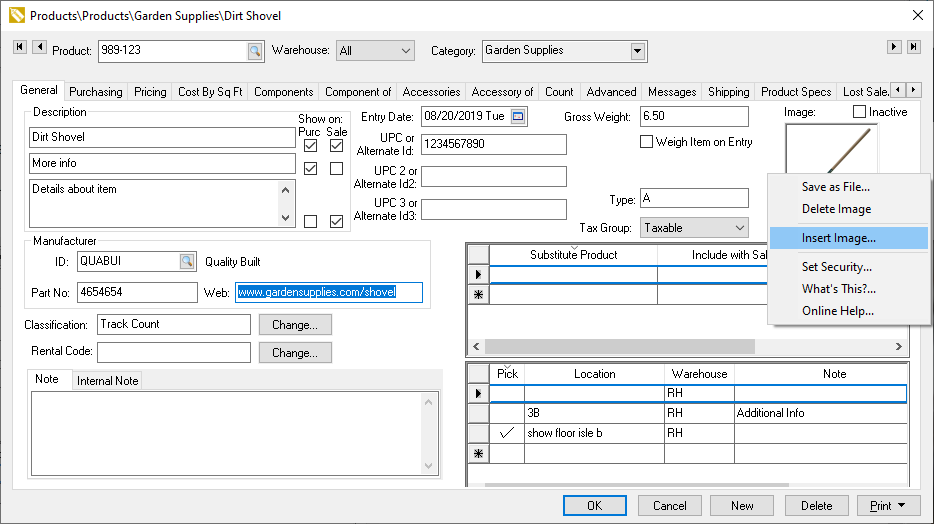
-
The following dialog will appear when you select the Insert Image option:
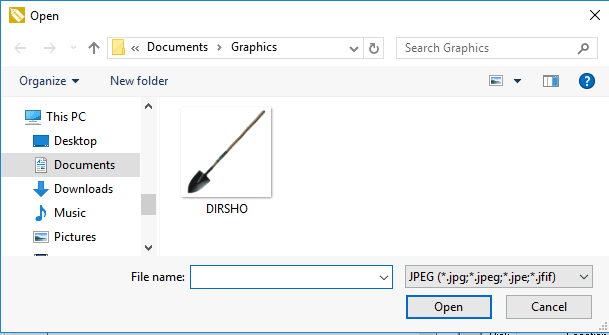
-
Select the graphics file to insert into the inventory item. These are the recommended graphics file types for EBMS:
-
JPEG (recommended file type for photos)
-
PNG (recommended file type for graphics and line art)
-
GIF (recommended format for animated graphics, but cannot be used to print graphics within an EBMS report)
-
-
Click the Open button to insert the graphics.
-
Repeat these steps for additional inventory items.
-
Review more details on importing graphics within E-Commerce Template Options > Inserting Graphics.
